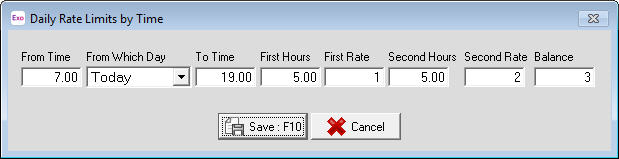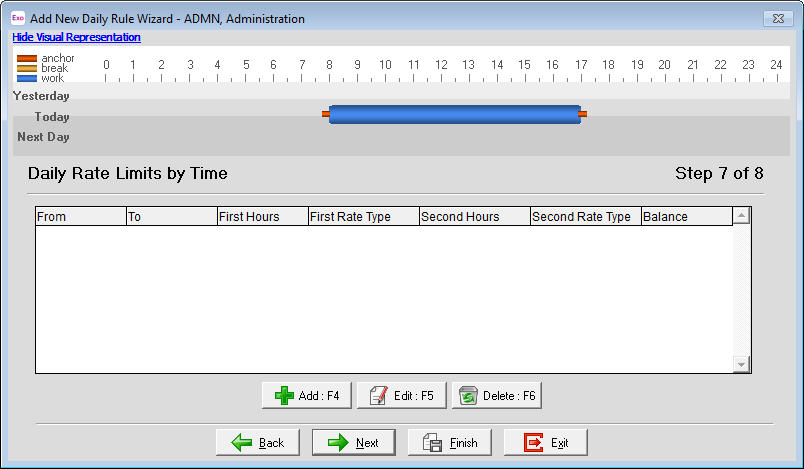Daily Rules can be used by Exo Time and Attendance for dealing with the wage rate that is to be paid at a specific time.
"Daily Rate Limits by Time" can be used in the Daily Rule to specify a wage rate to be paid at a specific time during the period. This setup is useful for any shifts that cross over midnight into a day that should have a specific rate paid after a set time.
Understanding the options for daily rate limits by time
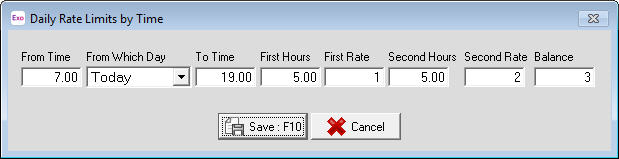
| Option name | Description |
|---|
| From Time | Specifies the beginning of each block of time. |
| From Which Day | Determines the day on which the software will put an employees times when clocked. The normal setting for this field would be Today. - Today - The day the time is clocked is the day in which the time will appear
- Yesterday - The time will appear in the day after it was clocked, e.g. 10pm Tuesday till 6am Wednesday will show as Wednesday
- Next Day - The time will appear in the day before it was clocked.
|
| To Time | Specifies the end of each block of time.
Both the "From Time" and the "To Time" fields use the 24 hour format so 8am would appear as 08.00 and 3pm would appear as 15.00.
|
| First Hours | The number of hours that are to be paid in the first range. |
| First Rate | The Rate Type that the First hours are to be paid at. |
| Second Hours | As for the First Hours field. |
| Second Rate | As for the First Rate field. |
| Balance | Enter the Pay Rate that will apply to any hours not already covered. |
If the Daily Rules are to have the "Daily Rate Limits by Time" section available, the following can guide through making the section available:
To set up daily rate limits by time
- Click on Utilities
- Select Setup Exo Time and Attendance
- Click on Other in the list on the left
- Tick the option "Use Daily Rate Limits by Time"
- Click on the Save button or press F10
This will activate the "Daily Rate Limits by Time" section of the Daily Rules.
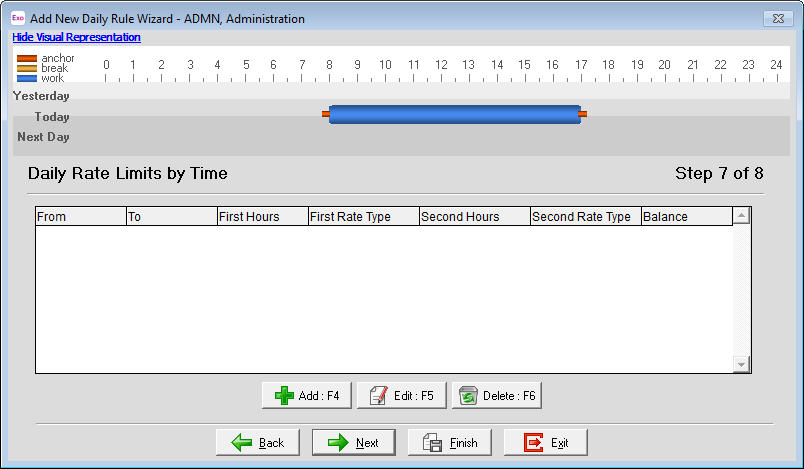
- Click on the Add:F4 button to bring up the screen where the times and rates can be entered.
- Once the details have been entered click on the Save:F10 button to return to the Daily Rate Limits by Time screen. Enter the various time bands as required for this Daily Rule, saving each one then click the Next button to continue through the Daily Rule.
- Click here for setting up Step 1 of a Daily Rule.
- Click here for setting up Step 2 of a Daily Rule.
- Click here for setting up Step 3 of a Daily Rule.
- Click here for setting up Step 4 of a Daily Rule.
- Click here for setting up the final step (Scheduling) of a Daily Rule.
Need more help? You can open the online help by pressing F1 on your keyboard while in your software.
You can also find more help resources on the MYOB Exo Employer Services Education Centre for Australia or New Zealand.