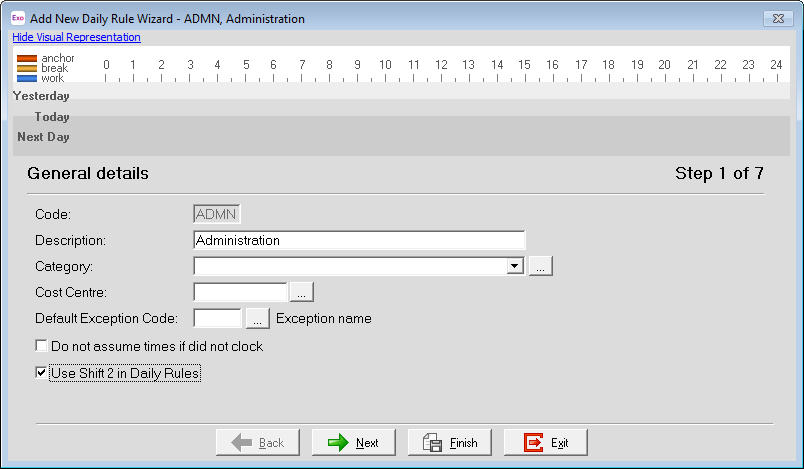Setting up step 1 of a daily rule
Exo Time and Attendance uses Daily Rules to apply settings to each day. These settings include anchoring limits for employees' times, the pay type breakdown for hours worked in the day, pay rates received for specific times during the day as well as rostering breaks during the day.
The following can help guide through the process for creating a new Daily Rule in Exo Time & Attendance.
Step 2
Step 2 deals with the setup of the Start and Finish Times for Shift 1 for the day, the "Day" that the Start Time applies to and the Anchoring rules for this Daily Rule. For further information click here.
Step 3
Step 3 handles the setup of the employee's breaks for Shift 1 including when the breaks occur, the length of the breaks and whether the employee must work any hours before and/or after the break time. For further information click here.
Step 4 (or Step 6 if using Shift 2 rules)
This is the Daily Maximum Hours section. This section is where the maximum number of hours for each pay rate type to be paid is setup. For further information click here.
If "Daily Rate Limits by Time" has been enabled in Exo Time and Attendance Setup then Step 5 (or Step 7 if using Shift 2 rules) will allow the configuring of these limits. For further information click here.
The final step of the Wizard is where the Scheduling is setup such as the Display Colour, Minimum staff, Maximum staff, etc. For further information click here.
Once the Daily Rule has been created, it can be used such as being added to an employee's Roster, assigned to employees in Staff Scheduler, added to employees in Maintain Times, etc.
Need more help? You can open the online help by pressing F1 on your keyboard while in your software.
You can also find more help resources on the MYOB Exo Employer Services Education Centre for Australia or New Zealand.