Setting up users for Employee Self Service
After implementing Employee Self Service (ESS), you need to create user records (including login and password details) for employees and managers who'll be using ESS features.
You'll also need to do this whenever someone new joins the company and requires ESS access.
Setting up employees
For each employee, you need to create a user record and add the employee's details, including their default pay group. This is the pay group that will be associated with any leave requests they make, as well as being the source of leave balances on the Leave Balances (MPES3022) and Projected Leave Balance (MPES4012) screens.
For instructions on adding employee details, see Adding a new employee.
Go to the Users screen (SM201010):
In the Login field, enter the employee's work email address.
In the Email field, enter the employee's work email address.
Set a Password for the employee. You can either:
Select the Generate Password checkbox to automatically set their password.
Deselect the Generate Password checkbox and manually enter a password.
In the Linked Entity field, select the employee who'll be using this login.
On the Roles tab, select the People ESS checkbox.
On the License Types tab, select the People User checkbox.
On the form toolbar, click the Save icon.
After saving your changes, the Employee Login field is automatically completed on the Employees screen (EP203000).
Setting up managers
For each manager, you need to create a user record and give them permission to approve leave requests.
Go to the Users screen (SM201010):
Enter a Login for the manager.
Set a password for the manager. You can either:
Select the Generate Password checkbox to automatically set their password.
Deselect the Generate Password checkbox and manually enter a password.
On the Roles tab, select the People MSS checkbox.
On the License Types tab, if you're using MYOB Advanced Payroll in:
Standalone mode, select the People User checkbox.
Integrated mode, select the Employee User checkbox.
On the form toolbar, click the Save icon.
Give managers permission to approve leave requests
The way you can give permission to approve depends on how ESS was set up for the company.
If an approval map was set up based on who employees report to, go to the General Info tab of the Employees screen (EP203000) and enter the employee's manager in the Reports to field. Do this for each employee.
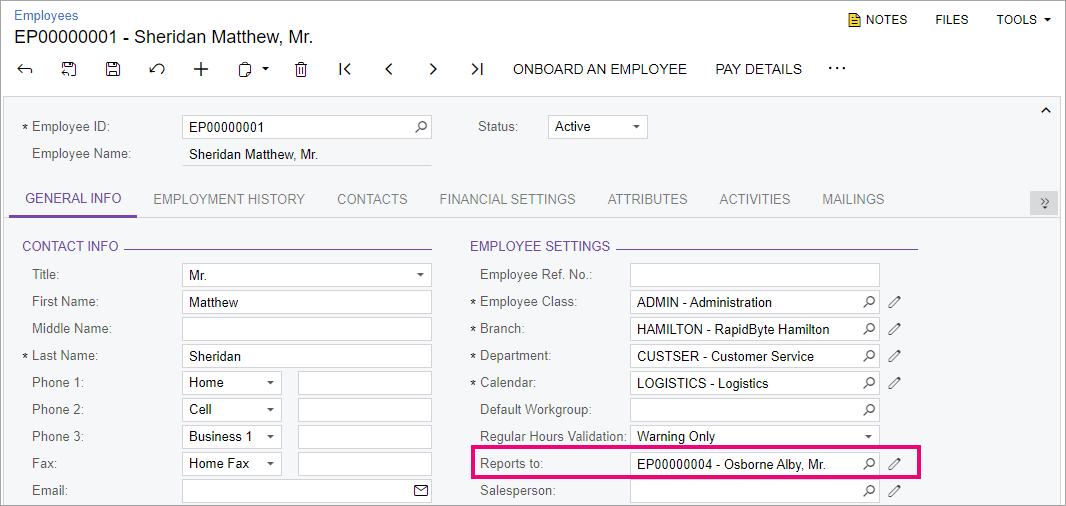
If the company tree was used to set up an approval map, you need to include each manager in the company tree.
Need a refresher on the company tree? In MYOB Advanced, go to the Company Tree screen (EP204061) and click the Open Help icon (
What's next?
Employees can now request leave through ESS, and managers can approve or reject those leave requests.
