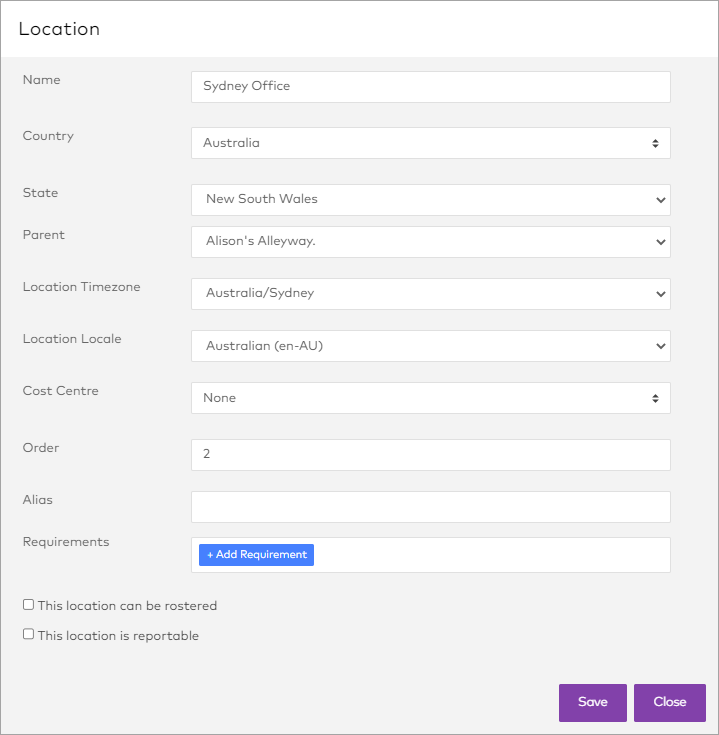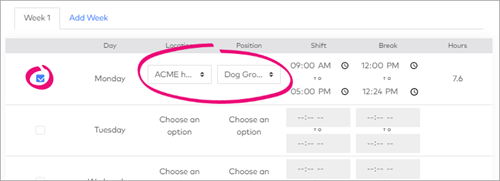Advanced Employee Onboarding - Initial Setup
Once you've got your new MYOB Advanced Workforce Management site, there are some setup tasks you'll need to complete before creating onboarding experiences, and ultimately getting the forms out to your new starters.
Even if you're going to use a simple, one-size-fits-all approach to onboarding, you'll still need at least one position, location, and hiring manager before continuing.
Default location Your head office location is automatically created with your new site. Skip this step if you only have a single location or are starting out with a single onboarding experience.
Next steps
Once you've completed these setup tasks and have an onboarding flow ready you can start sending invites to new employees.
For more information, see:

 ).
).