Regular payroll procedure
Ace Payroll makes it easy to keep track of your regular payroll procedures. You can see what has been done and when, right on the front page.
When you open the program you will see your regular payroll tasks listed on the left hand side of the screen. The procedures are listed in the order you need to perform them.
A green tick shows that a procedure has been completed, and a red cross shows that it has not.
This page is a summary of the regular procedures. For step by step instructions on completing your first pay run, see our Getting started guide.
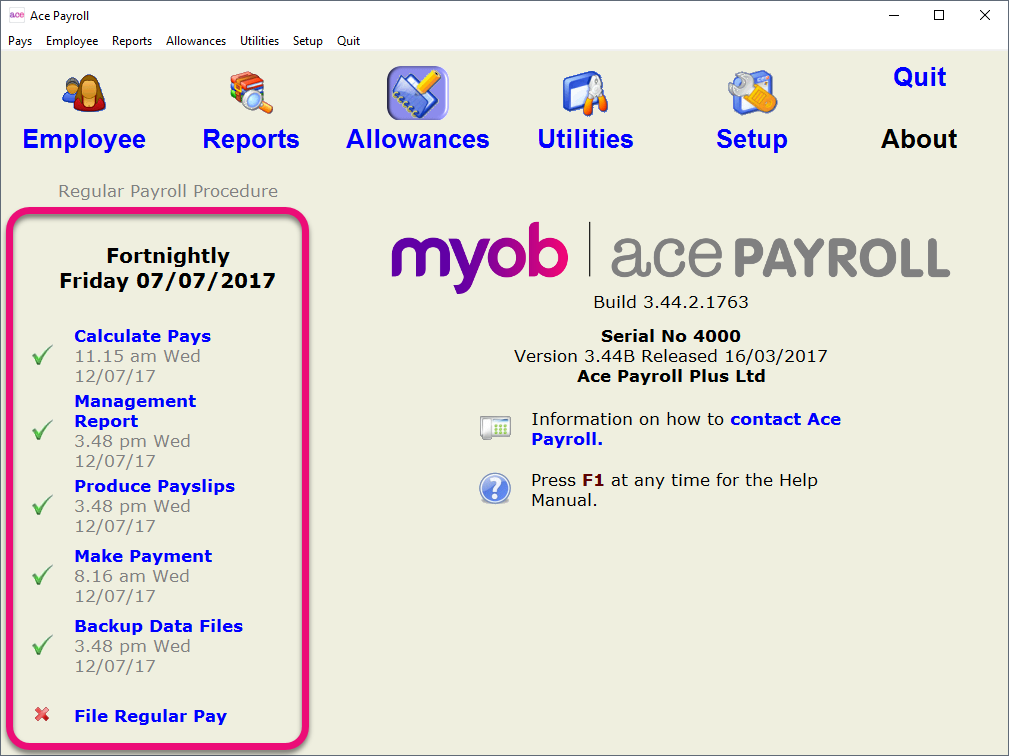
Set your payroll frequency and date | Above your list of payroll procedures you will see either ‘Weekly’, ‘Fortnightly’, or ‘Monthly’, followed by a date. Click on this text to open the Regular Pay Frequency and Date window, then click the keyboard icons to set your preferences. You will need to set pay frequencies for your employees as well, by changing the company default pay frequency. You can also set an individual employee's pay frequency by starting on the front screen and clicking Employee, then Modify Employee Details, then Personnel. Click the Frequency drop-down list, and choose the frequency you will use to pay them. |
Calculate pays | Click Calculate Pays to open the payroll window. Use this window to calculate the pays of all employees for the specified frequency. For instance, if you have set the payroll frequency to weekly then only staff who are paid weekly will be available in this window. |
Management report | Once you have calculated the pays, the Management Report gives you a summary of them and the option to print it. You can customise the information included in this report by clicking the Setup icon on the bottom of the screen. |
Produce payslips | Once you are sure your pays have been calculated correctly, open the Produce Payslips window to create individual payslips for your employees. Click either Hours Summary or Wage Summary, then click the View icon next to an employee to view their payslip, then click either Print or Email. You can reprint payslips from past pay periods by clicking Past Period. |
Make payment | Once you’ve produced your payslips, it’s time to pay them. If you are processing direct credits for the first time, or if your bank details have changed, click Make Payment, then click Setup, and follow the prompts. Once your setup is done, open the Make Payment window and select a payment option Printout or electronic direct credit schedulesUse this method if any of your wages are paid by direct credit. You can produce a printed summary to give to the bank, or create an electronic file to upload if you use internet banking. Pay in cashIf you pay any of your wages in cash, use this method to produce a Coin Split for your bank. Print two copies; one copy for the bank that will supply the cash, and another copy for the person who will assemble the pays. |
Backup data files | It is important to back up your data regularly. We recommend backing up to an external device which you store separately to your computer (such as a flash drive or an external hard drive), or storing it online. This way, your backups will be safe if something happens to your computer. The first time you back up your data click Backup Data Files, then click Setup and Go to set the location for your backup files to be saved. Every time after that, simply click Backup Data Files, then click Go to back up your files. Ace Payroll offers an Internet backup service for customers who have purchased a support subscription. If you use the internet backup service, you can set Ace Payroll to back up automatically each payroll. |
File regular pay | Once you are sure the previous tasks have been completed correctly, click File Regular Pay. This saves all of your payroll data to the IRD Returns report (available under Reports on the front screen), advances your Period Ending date, and resets all your employees wage data to their default values. You must file your pay - otherwise, you're not saving your work, and Ace Payroll can't produce your Payroll IRD monthly returns for you each month. Ace Payroll creates an auto backup of your data, so while we encourage you to check your pays carefully before filing, the procedure can be reversed if needed by restoring your most recent backup. Once you have filed your pays, you have finished this pay period! |
