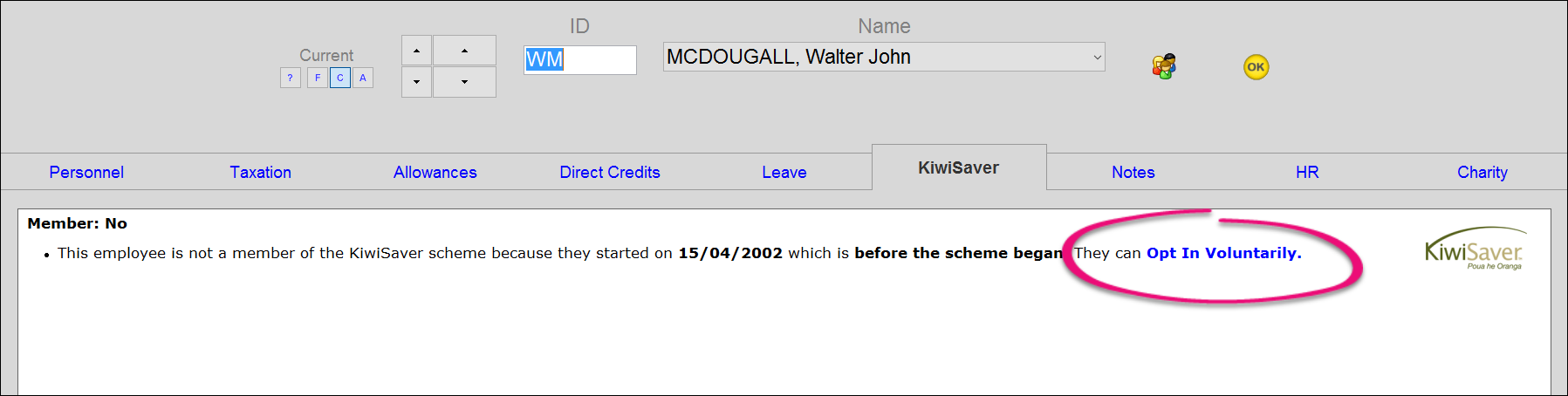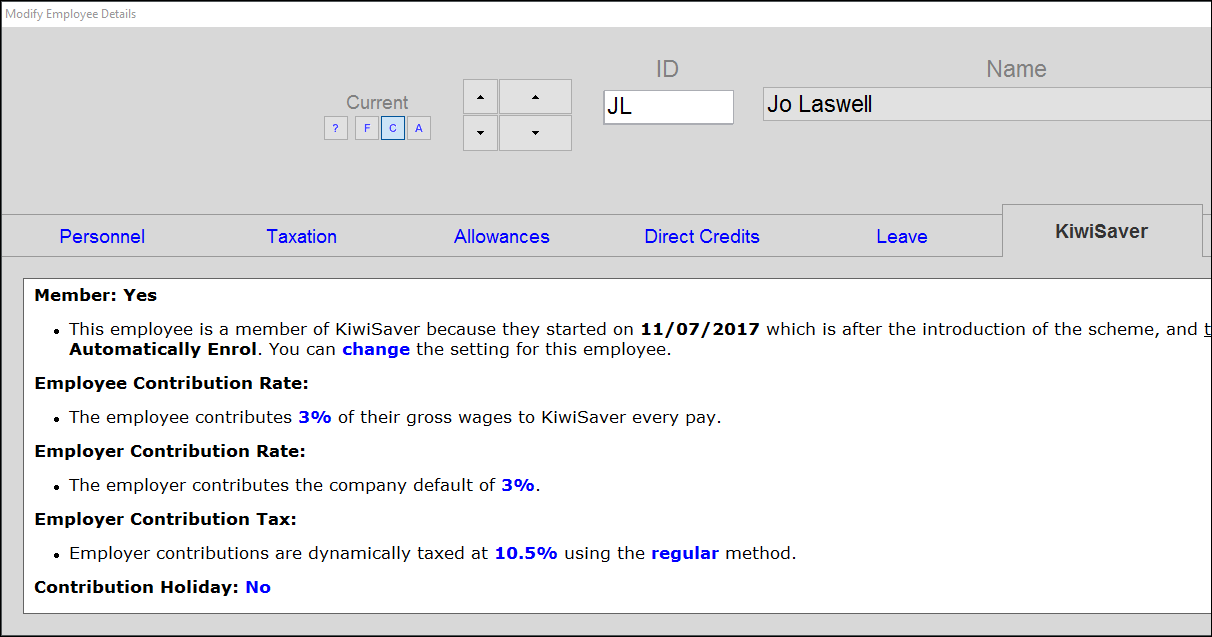KiwiSaver employee setup
Whether or not you need to enroll an employee in KiwiSaver depends on whether they started before 1 July 2007, when the scheme started.
Employees who started before 1 July 2007
Employees who started before 1 July 2007 are not automatically enrolled in KiwiSaver, but can opt in voluntarily by giving you a completed and signed KiwiSaver deduction form (KS2).
If an existing employee gives you this form, you need to change the setting in Ace Payroll.
New employees who started on or after 1 July 2007
Every New Zealand citizen or permanent resident who starts a new job and is not already a member is automatically enrolled in the scheme, unless they are under 18 or over 65, temporary or casual staff, or subject to other exemptions. Inland Revenue has a list of exemptions for staff.
You will need to register your new employee with KiwiSaver either by submitting a KiwiSaver employee details form (KS1), or by registering them online.
You have certain obligations under law to set up KiwiSaver to give new employees information about the program, ensure that they are enrolled, and pay into their funds. Inland Revenue explains these obligations.
Employees may choose to opt out by giving you an KiwiSaver opt-out request form (KS10).
You will also need to check that Ace Payroll has automatically set your new employee as enrolled, and adjust the relevant information.
Ace Payroll will automatically set your new employee as 'enrolled', unless they are under 18. If your employee is exempt for another reason you will need to change this setting.
KiwiSaver employee setup
The following options are shown in the KiwiSaver window:
Membership Status | Every new employee is automatically enrolled. If their setting is wrong or needs to be updated, click Change and click on the correct setting, then click Go. |
Employee Contribution Rate | Your employee must contribute a minimum of 3% of their gross wage. Your employee can choose to contribute 4% or 8% by writing you a letter indicating their chosen rate, or by completing a KiwiSaver deduction form (KS2) and giving it to you. Click the rate to change it. For more information see KiwiSaver contribution rates. |
Employer Contribution Rate | You must contribute a minimum amount equal to 3% of your employee’s gross wage, on top of their contribution. You may choose to contribute more, either by setting the company default contribution higher, or setting a higher rate for an individual employee. Click the rate to change it for an individual employee. For more information see KiwiSaver contribution rates. |
Employer Contribution Tax | Ace Payroll automatically deducts tax from this payment. You have the option to pay tax on top of the 3% payment, rather than having it deducted from the payment. See KiwiSaver ESCT calculation for more information on tax. |
Savings Suspension | Employees can apply to take a savings suspension by submitting a form to Inland Revenue. If their holiday is approved, Inland Revenue will advise you of the holiday and you will need to suspend your employee’s KiwiSaver payments. You do not need to continue making employer contributions while your employee is on a contributions holiday, but you can if you want to. To set or end a contribution holiday, click the blue text that says Yes or No, then click the correct option. |
Deduction Report | This report shows all the employee's KiwiSaver deductions. Click View to see the report, or reverse to reverse deductions made by mistake. |