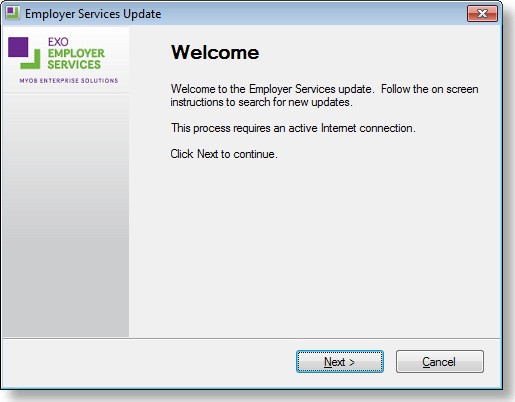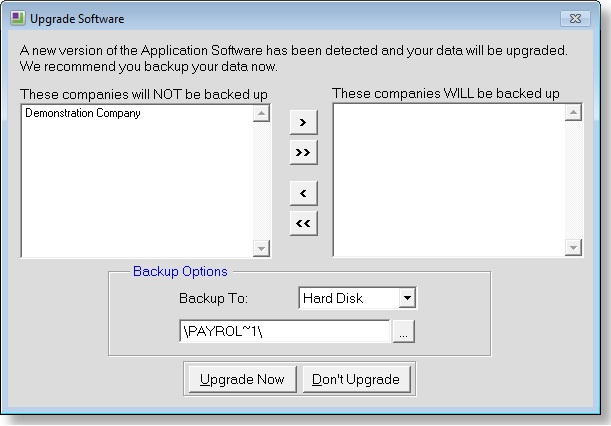Upgrading EXO Employer Services online
System Requirements
See the Minimum System Requirements document, available on the MYOB website, for full details on requirements and supported operating systems.
Before Upgrading
- Ensure that there are no open pays within the system (either Current Pays or One Off Pays).
- Ensure that all users have closed their MYOB Exo Employer Services applications.
- Ensure that you are running the upgrade under a Windows account that has administrative privileges.
- If your payroll is installed on a server, it is NOT recommended to run this upgrade from a local PC. Please see your system administrator as this process should be performed on the server by the network administrator.
Security software warnings during upgrade
Upgrade files are sometimes blocked by, or cause warning messages from, IT security settings and software. In this case, running the upgrade might require assistance from Client's IT support.
Antivirus software warnings - a response or change in virus definitions from the software provider can take time. In this situation, one option is to temporarily disable the antivirus software while the upgrade completes. Your own IT support might need to assist with this.
Note for terminal server installations
When upgrading a Terminal Services/Citrix server, it is possible to use the Upgrade Software Online function to upgrade the installation. However, after the upgrade is complete, Network.exe must be run from the Add or Remove Programs window to complete the upgrade.
For further instructions on running Network.exe, click here.
Post-Installation check the release
After the installation is complete, the version numbers of all MYOB Exo Employer Services applications should be checked to see if they match the release version being installed.
To check that this release installed successfully, check the versions displayed on the About window (Help menu > About) against what is shown in the release notes.
Manual Upgrade
If there are any problems with the Upgrade Software Online option and any attempts to re-run the Online upgrade process are not successful then follow the links below to download the upgrade file and install the upgrade manually.
Need more help? You can open the online help by pressing F1 on your keyboard while in your software.
You can also find more help resources on the MYOB Exo Employer Services Education Centre for Australia or New Zealand.