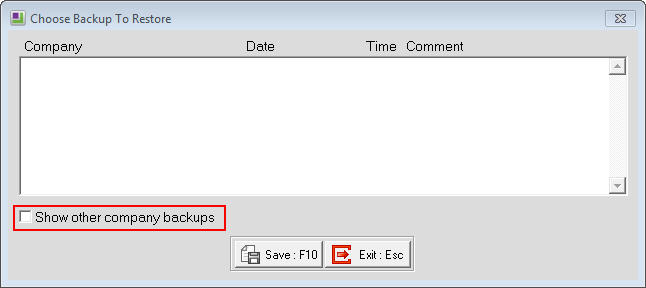Installing EXO Employer Services software on a new computer
MYOB Exo Employer Services can be run on a local computer or on a server. Moving MYOB Exo Employer Services software to another pc or a server is normally carried out when a company upgrades their current computers, is moving the data to a server from a pc or between servers.
There are two ways of moving MYOB Exo Employer Services to a new location. The options are either to copy the software folder to a new location or to reinstall the software on the new computer and restore the company data into the new install.
For instructions on copying the software to a new location, click here.
If the installation is being done on a terminal server you will need to change the server into Windows installation mode before running the installation. See your I.T. Department for further information.
Installing MYOB EXO Employer Services in a new location and restoring a backup
Transferring MYOB Exo Payroll Employer Services is essentially installing the software that contains all of the system files and folders to a new location. The company data will then need to be restored into this new installation from a backup.
Listed below are the links to the appropriate install file for doing a reinstall.
New Zealand
http://exo.myob.com.s3.amazonaws.com/Enterprise/EmployerServices/latestversions/upgrades.exe
Australia
http://exo.myob.com.s3.amazonaws.com/Enterprise/EmployerServices/latestversions/austupgrades.exe
Registration files
The fresh installation will require registration files. These files can be requested via email or by contacting support.
- New Zealand: exoservices@myob.com
- Australia: exo.services.au@myob.com
Extra steps for installations on a server
If the new location is on a server share the folder and setup windows users with full permission access to this folder. Make new mapped network drives for clients on computers that will be accessing the new folder location from across the network. For more instructions on setting up a mapped network drive (click here) or contact your I.T. Department.
Run Network.exe from all the computers that will access the new location. If the new location is on a Terminal Server make sure to run the Network application while the Terminal Server is in Install mode.
For instructions on running Network.exe, click here.
Need more help? You can open the online help by pressing F1 on your keyboard while in your software.
You can also find more help resources on the MYOB Exo Employer Services Education Centre for Australia or New Zealand.