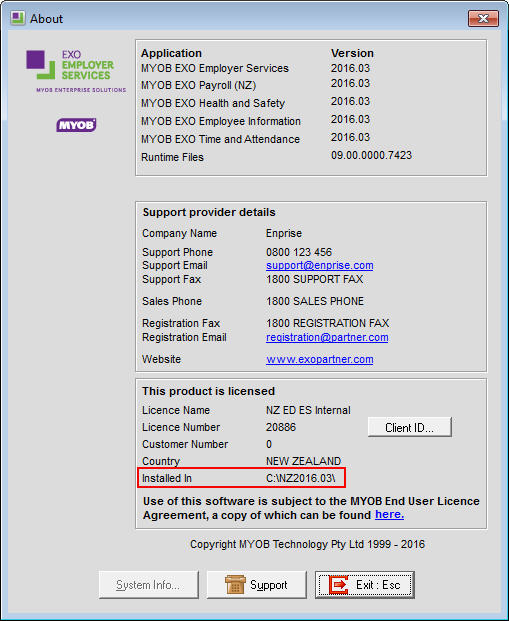MYOB Exo Employer Services can be installed on a local computer or on a server. Moving MYOB Exo Employer Services software to a another pc or a server is normally carried out when a company upgrades their current computers, is moving the data to a server from a pc or between servers.
There are two ways of moving MYOB Exo Employer Services software to a new location. The options are either to copy the software folder to the new location or to install the software to the new location and restore the company data into the new install.
For instructions on moving the software to a new location by doing a new install click here.
To copy EXO Employer Services to a new computer
Transferring MYOB Exo Employer Services software is essentially moving the software folder that contains all of the system/company files and folders to a new location. This option is recommended because there are no changes to the data or settings within the MYOB Exo Employer Services software.
- The default folder for MYOB Exo Employer Services is called Payrollv. This folder is often found on the C drive. The installation may not be in the default location so it is best to determine the exact location and name of the folder that will be moved.
To find the location of your install folder go to the Help menu and choose About. The "Installed In:" field shows the location and name of the folder.
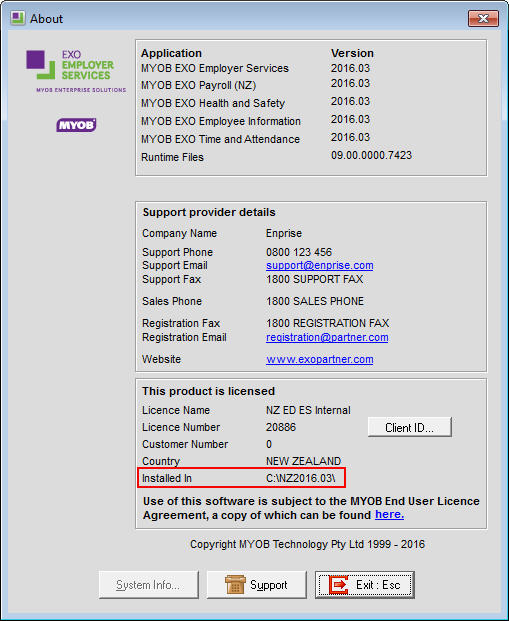
- It is advisable to make a backup of the software folder. This backup can be moved to another storage device and can be used in the event of any difficulties when transferring the data to the new location.
- Copy and paste the Payroll folder to the new location. This may involve copying the folder to a temporary location, such as a portable hard drive.
- If the new location is on a server share the folder and setup Windows users with full permission access to this folder. Make new mapped network drives for clients on computers that will be accessing the new folder location from across the network. For more instructions on setting up a mapped network drive click here or contact your I.T. department for further assistance.
Run Network.exe from all the workstations that will access the new location. If the new location is on a Terminal Server make sure to run the Network.exe application while in install mode on the Terminal Server.
For instructions on running Network.exe click
here.
- After Network.exe has been run from all the required workstations, users can now log into the software. If any errors occur, contact your I.T. Department to investigate the above process.
Need more help? You can open the online help by pressing F1 on your keyboard while in your software.
You can also find more help resources on the MYOB Exo Employer Services Education Centre for Australia or New Zealand.