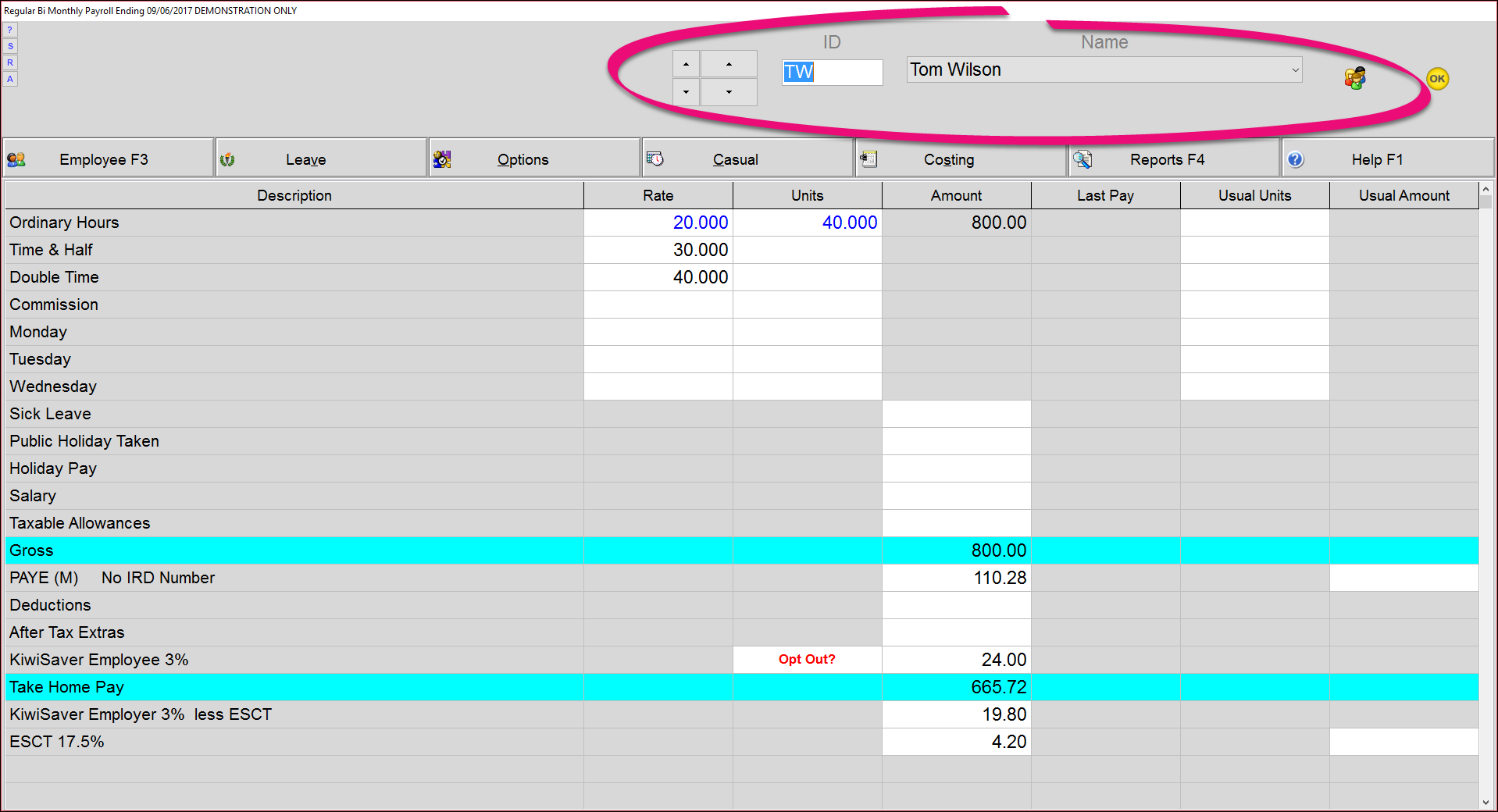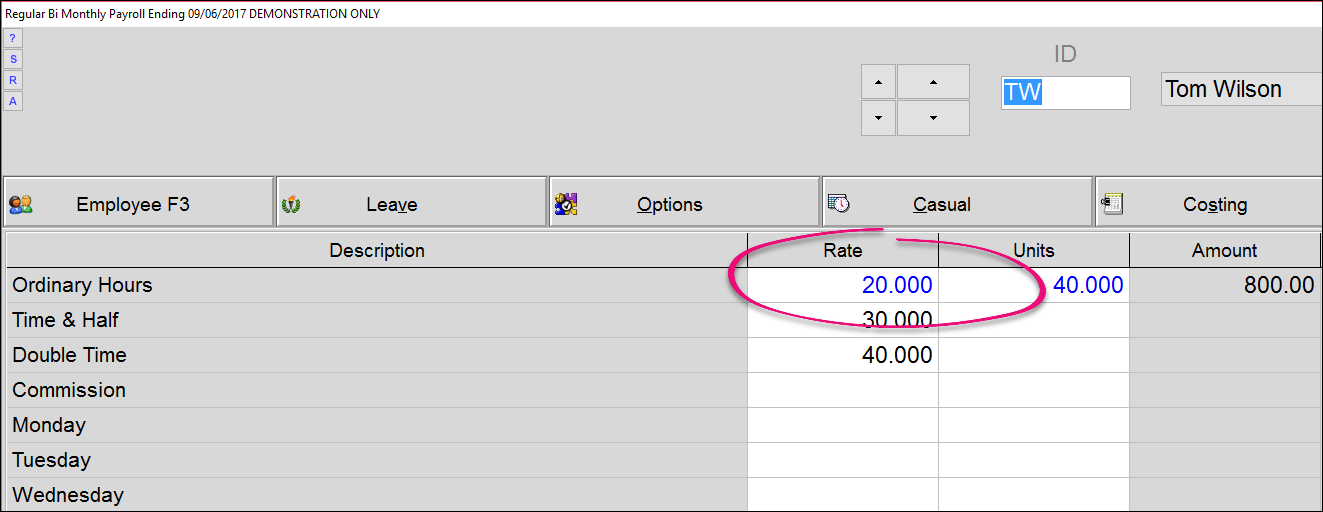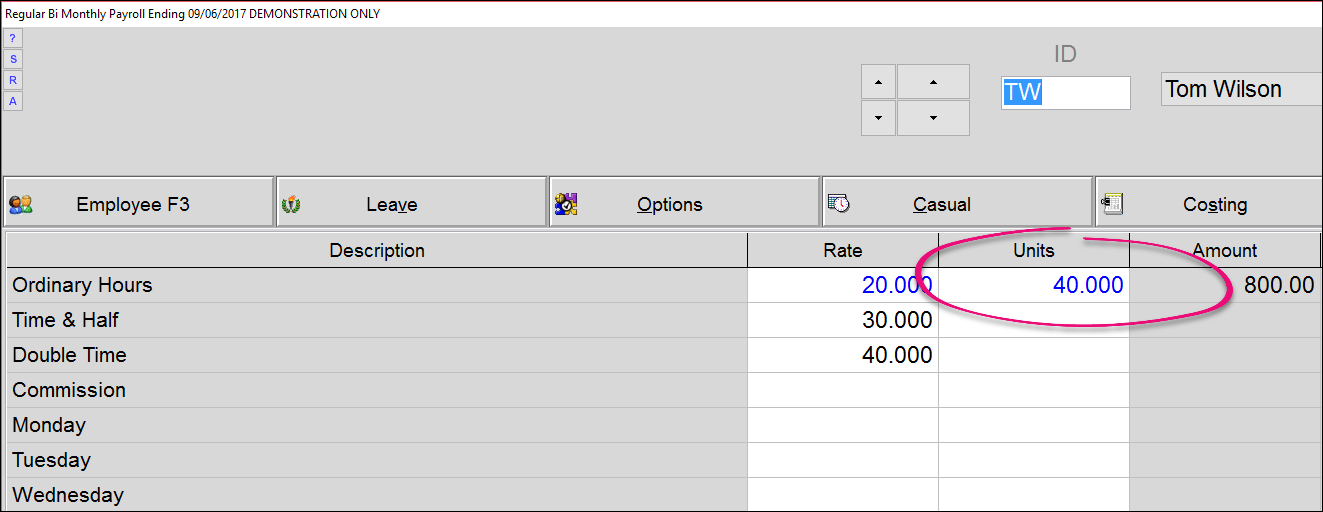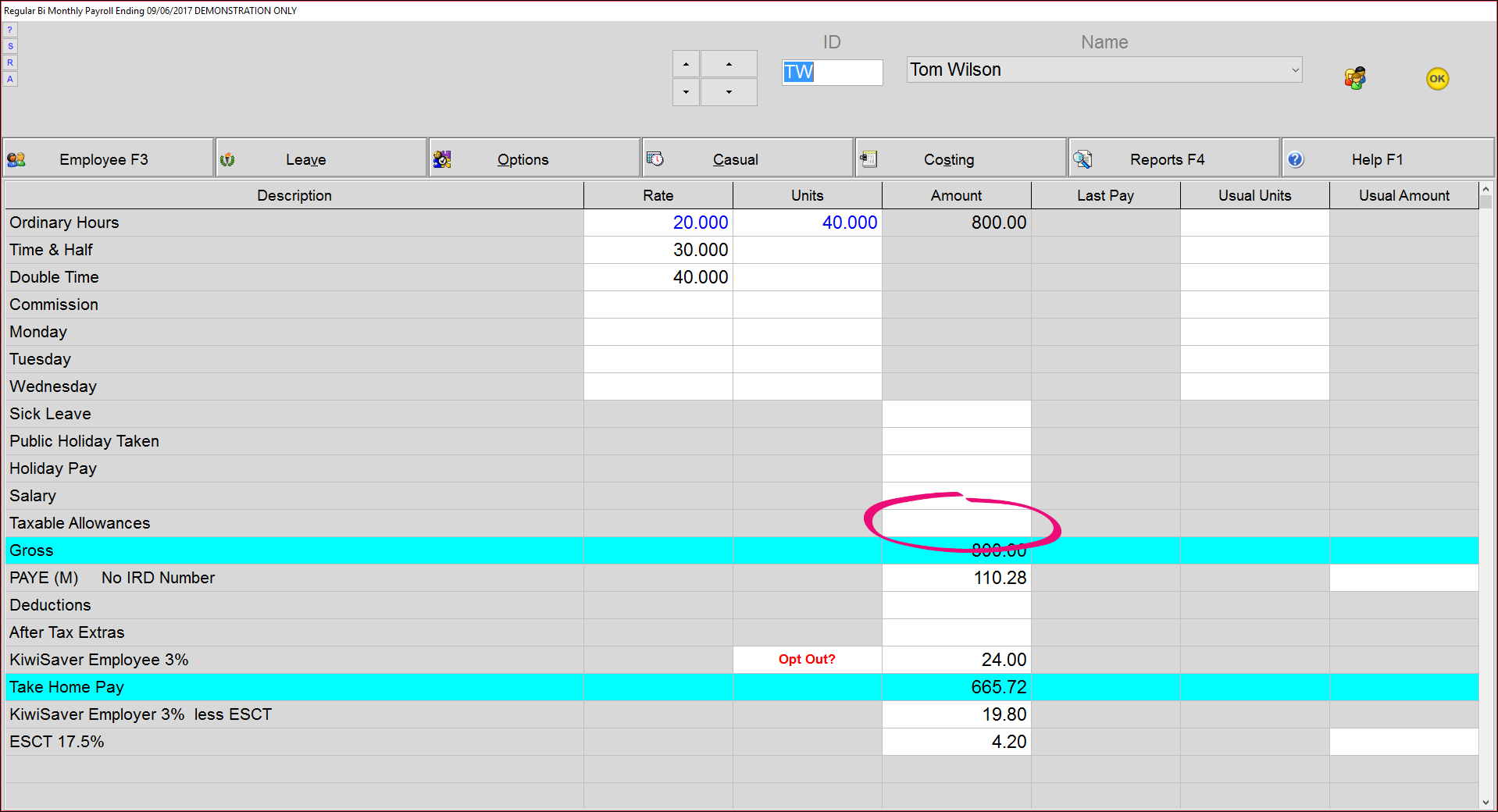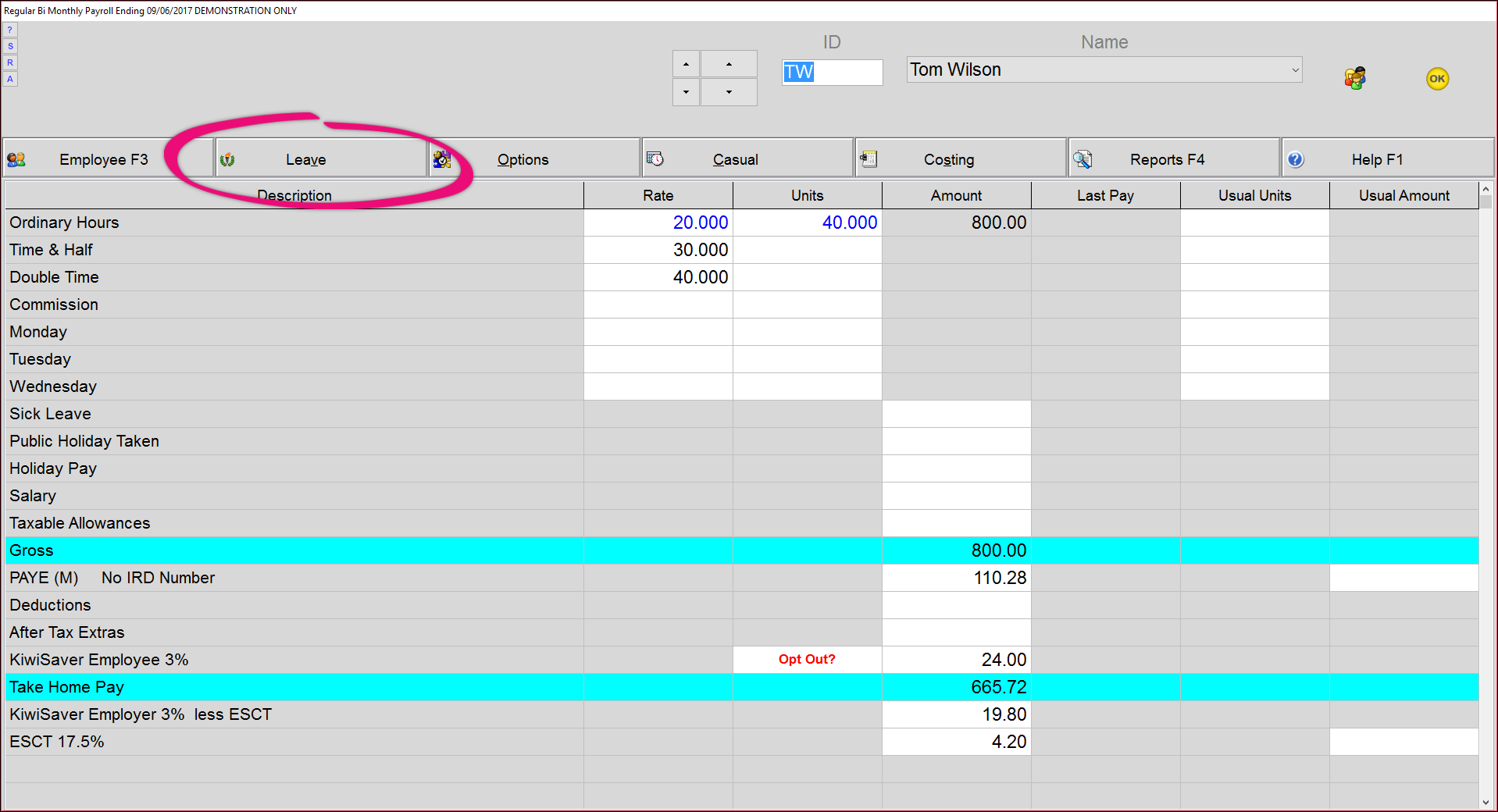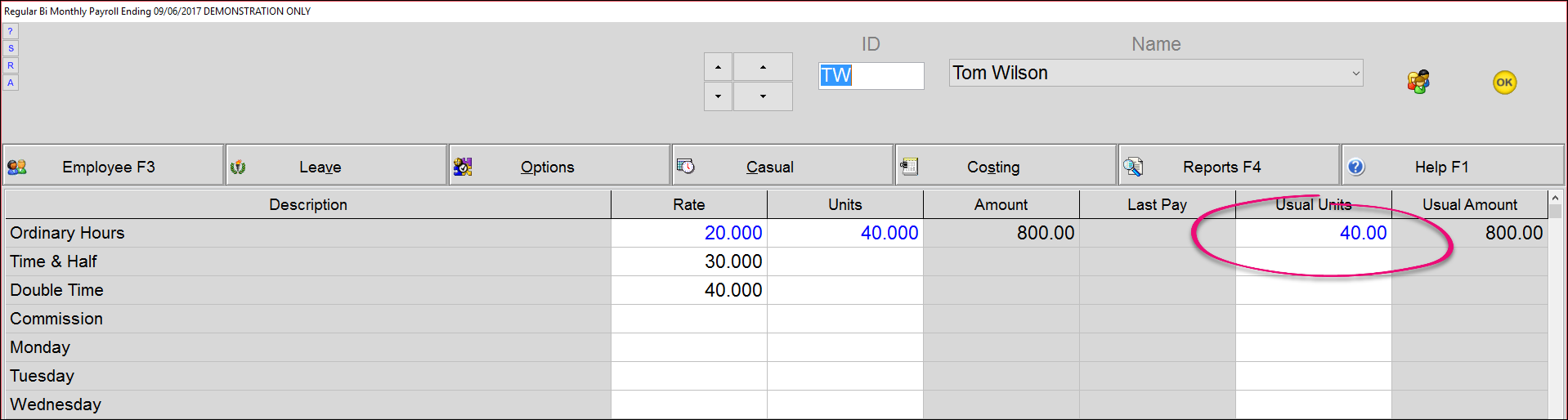9. Process your regular pay
The pay screen is a spreadsheet of white cells, and coloured or grey cells. You can edit white cells by clicking on them, and any values you enter will show in blue. You cannot edit coloured or grey cells.
Some cells will auto-fill with values based on what you have entered in other cells. Auto-filled values are shown in black. For example, if you enter an hourly rate of 15.000 in the Ordinary Hours cell of the Rate Column, the Time & Half cell will automatically calculate a rate of 22.500 and the Double Time cell will calculate a rate of 30.000, as shown below.
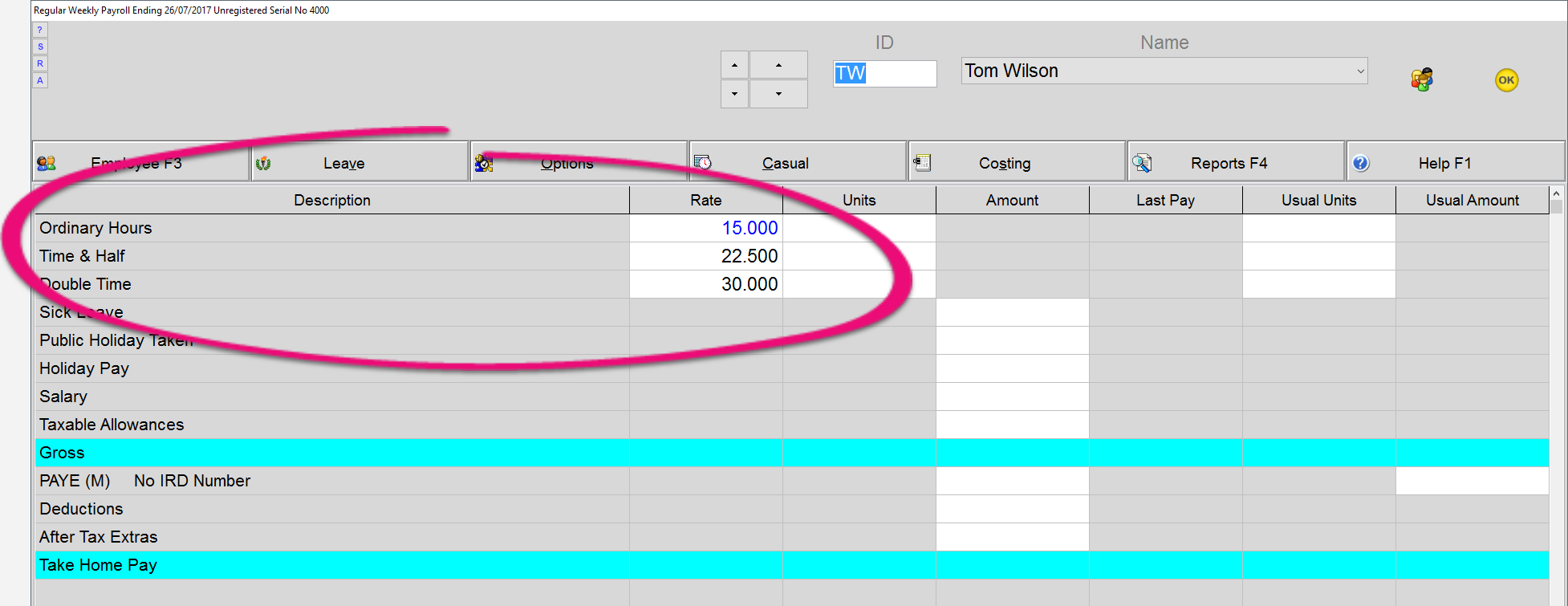
Employees who work different hours each period
Employees who work the same hours each period
Salaried Employees
If you have set an employee's salary in Modify Employee Details, their pay will be automatically calculated in the Pay Calculation window.