Understanding the Adapt Desktop interface
The Adapt Desktop interface is made up of three sections:
At the top is the name of the migration you're working on.
On the left is the progress table, where you can select which data set to work on.
On the right is the Item Data tab. The table on this tab is called the workspace, where you can edit and upload data to MYOB Acumatica.
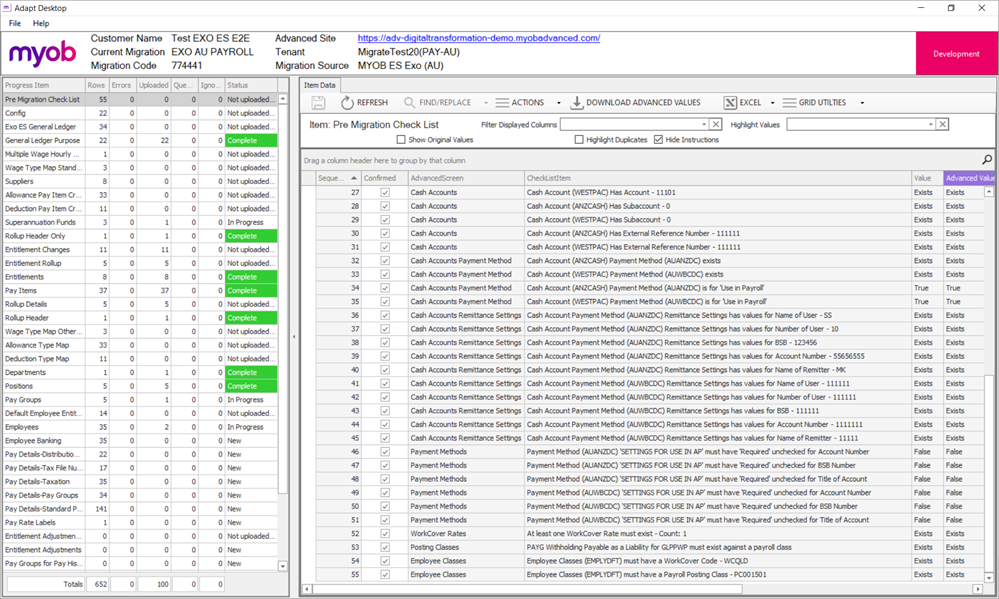
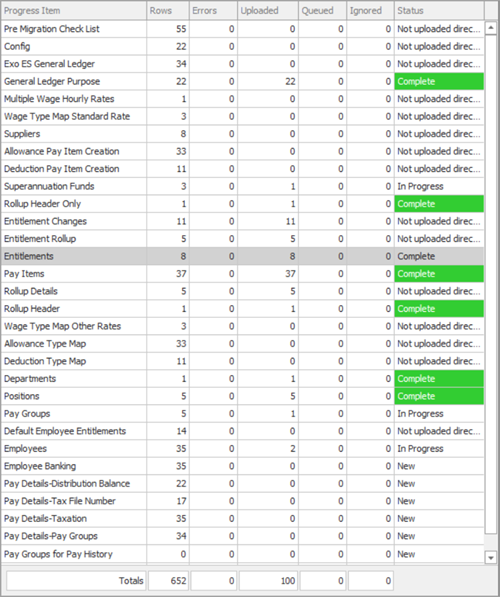
Column name | Description |
|---|---|
Progress Item | The Progress Item column lists different data sets that were exported from a customer's source product. Clicking an item in this column opens its data set in the item workspace. |
Rows | The Rows column shows how many rows of data there are in an item's data set. |
Errors | If an error occurs while uploading a row of data from the item workspace, it adds to the number in the Errors column. |
Uploaded | If you successfully upload a row of data from the item workspace, it adds to the number in the Uploaded column. |
Queued | When you upload multiple rows of data from the item workspace at once, it can take some time for all the rows to upload. This adds to the number in the Queued column. The number goes down as rows are successfully uploaded. |
Ignored | The number of records that have the Ignore checkbox selected. |
Status | The Status column summarises how much of an item's data has been uploaded to MYOB Acumatica.
|
Totals | The Totals row tallies the numbers in each column of the progress table. |
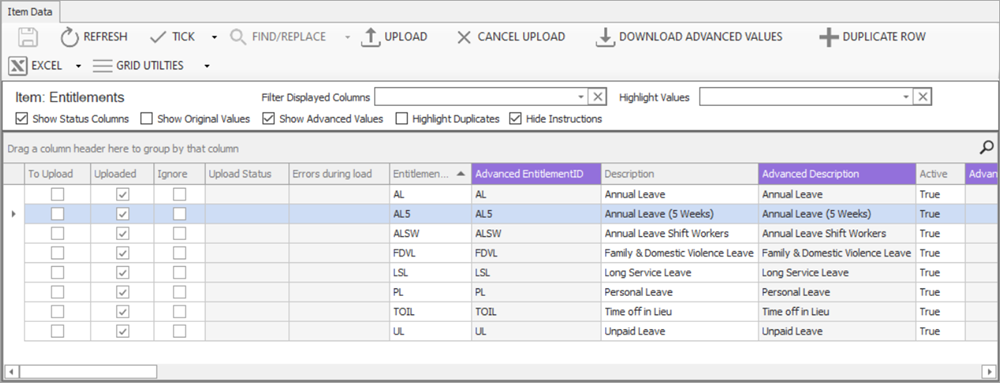
Actions | ||
|---|---|---|
Toolbar item | Icon | Description |
Save | Saves any changes you made to rows of data. | |
Refresh | Reloads the data rows so they display up-to-date information. | |
Tick | Choose which rows are selected in the To Upload and Upload columns. | |
Find/Replace | After clicking in a column, you can choose from two options:
| |
Truncate Time | If a field contains date and time information, clicking Truncate Time sets the time information to 00:00:00. | |
Upload | Queues rows selected in the To Upload column for upload to MYOB Acumatica. Uploading data also automatically downloads the values from MYOB Acumatica. | |
Cancel Upload | Stops all queued rows from being uploaded to MYOB Acumatica. | |
Download Acumatica Values | Downloads the values that have been uploaded to MYOB Acumatica. | |
Add MYOB Acumatica Rows | Get data from MYOB Acumatica without having to manually enter it. | |
Duplicate Row | Copies whichever row you currently have highlighted, letting you create a new value based on an existing one. | |
Excel | Lets you export your changes for a progress item to Microsoft Excel. You can then import those changes to another migration. This is handy for doing a migration to a production site after first trying your changes in a test migration, or if you're migrating multiple sites that use the same basic setup for certain data types and progress items. | |
Actions | The options in the Actions dropdown change depending on what item you're working on. For example:
| |
Grid Utilities | Choose an option that changes how the rows in the table are displayed:
| |
Filters | ||
Toolbar item | Description | |
Show Status Columns | Displays the To Upload and Uploaded columns in the item workspace. | |
Show | Select which data values to display:
| |
Show Original Values | Displays an Original column next to all data columns, letting you see how the data looked before any changes were made. For example, when working on pay items, an Original Description column is displayed next to the Description column. | |
Highlight duplicates | Adds a yellow highlight to any fields that have the same data. | |
Filter Displayed Columns | Type here to only display columns with a column header that includes what you typed. For example, when working on pay items, type "Entitlement" to only display the Entitlement, EntitlementID and IsEntitlementPayment fields. | |
Highlight Values | Typing here adds a yellow highlight to any fields that include what you entered. | |
Show Database Name | Displays the Source Database column. | |
Duplicate Row | Copies whichever row you currently have highlighted, letting you create a new value based on an existing one. | |
In Adapt Desktop, different field colours mean different things.
Progress table colours
Colour | Meaning |
|---|---|
Green  | If the Status field for a progress item is highlighted green, then all data has been uploaded for the progress item. |
Yellow  | Yellow fields highlight the upload count for a progress item. |
Red  | Red fields highlight that errors occurred with a progress item. |
Item data tab colours
Colour | Meaning |
|---|---|
Grey  | Grey fields are read-only. |
Yellow 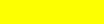 | Yellow means you've selected the option to either to highlight fields with a specific value or with a duplicate value. |
Gold  | Gold fields are mandatory. |
Purple  | Shows which columns display the data that's currently uploaded in MYOB Acumatica. Only appears if you select Data + MYOB Acumatica Values in the Show dropdown. |
Pink  | Shows which columns display the data that was uploaded previously. Only appear if you select Data + Previous Upload in the Show dropdown. |
Light orange  | Shows which columns display the data that was originally extracted from a customer's source product. Only appears if you select Data + Original Values in the Show dropdown. |
Light pink  | Light pink fields mean that there was an invalid date in the original data extracted from a customer's source product. The value in pink fields is always the date 01/02/1900. |
Bright pink  | Highlights values that are different to values in MYOB Acumatica. Only appears if you select Data + MYOB Acumatica Values in the Show dropdown. |
Progress item names match the screen in MYOB Acumatica that data will be uploaded to.
For MYOB Acumatica screens with multiple tabs, the progress item name is now the MYOB Acumatica screen name followed by a dash and the tab name. E.g., Progress Item Name – Tab.
Column names match the MYOB Acumatica field that data will be uploaded to.
Mapping screens describe their use. E.g., Branch Map, Supplier payment, Method Map.











