Troubleshooting Adapt Desktop
This page describes some issues you might come across in MYOB Adapt Desktop and how to resolve them.
Data missing from MYOB Acumatica after successful upload
Sometimes when uploading lots of data rows at once, some data is missing from MYOB Acumatica even though Adapt Desktop says it was uploaded successfully.
To avoid this, you should always check Adapt Desktop to see which data was actually uploaded. The easiest way to do this is to set the Show dropdown to Data + MYOB Acumatica Values. Then, you can re-upload any data that was missed by re-selecting and re-uploading it.
Different pay group dates in MYOB Adapt and MYOB Acumatica
For the Pay Groups progress item, Adapt Desktop imports the latest pay period dates from MYOB Exo Employer Services. This can result in differences between the imported dates and the dates in MYOB Acumatica.
To review the differences, in Adapt Desktop click Actions and choose Download Acumatica Values. This displays the dates in MYOB Acumatica next to the dates in Adapt Desktop. If needed, you can change the dates in Adapt Desktop and re-upload them to MYOB Acumatica.
Removing uploaded data from MYOB Acumatica
If you’ve uploaded data records that don’t need to be in MYOB Acumatica, you can’t undo the upload or delete the records using Adapt Desktop. For example, if you uploaded 20 records and realised 5 shouldn’t have been uploaded.
You have to manually delete the unnecessary records in the MYOB Acumatica site. To prevent the unnecessary records from being uploaded again, make sure you update the extract in Adapt Desktop as well.
Microsoft Excel file issues
If you’re using Microsoft Excel files to upload data to MYOB Acumatica, you might encounter some issues. We’re working to resolve this issues in a future release. In the meantime, you can follow these workarounds to keep your migrations on track.
When working around these issues, you can either edit the Excel file copy you already had, or you can export a fresh Excel file from Adapt Desktop.
Can’t upload changes to employee ID formats
Sometimes, the format of employee IDs in your customer’s source data might not match the format of IDs required in MYOB Acumatica.
If you upload employee IDs in an incorrect format (e.g., as part of a test migration), you won’t be able to correct them by just changing them in Adapt Desktop and uploading them again. We’re working to resolve this in a future release.
Instead, you need to re-upload the employee IDs as a Microsoft Excel file.
In cases of format changes, this workaround will also work for that progress item too
In MYOB Adapt Desktop, go to the Employees progress item.
For all employees, select the Ignore checkbox.
Export the employee ID data into a Microsoft Excel file.
In the Excel file:
delete the first three columns: toupload, uploaded and Ignore.
In the EmployeeID column header, delete any space in the text on EmployeeID column header.
Save your changes.
In Adapt Desktop, re-import the edited Excel file.
Select the To Upload checkbox for all the data you imported from the Excel file. You now have two groups of employee data: one to be uploaded and one to be ignored.
Click Upload to upload the changes to MYOB Acumatica.
Error: “Guid should contain 32 digits with 4 dashes”
To avoid this issue, make sure that all payment types are available in MYOB Acumatica before uploading employees and employee banking details.
Missing payroll data in Adapt Desktop
If there are no rows of data for some progress items, like Superannuation Funds or Employees, that means an issue occurred when extracting data with Adapt Uploader.
You can resolve the issue of missing data by rebuilding the staging database, then re-extracting the data with Adapt Uploader.
Log in to the MYOB Adapt online portal.
On the Customers screen, click the customer whose migration is missing data.
On the Edit Customer screen, click the migration that's missing data.
On the Edit Migration screen, click Rebuild Staging Database.
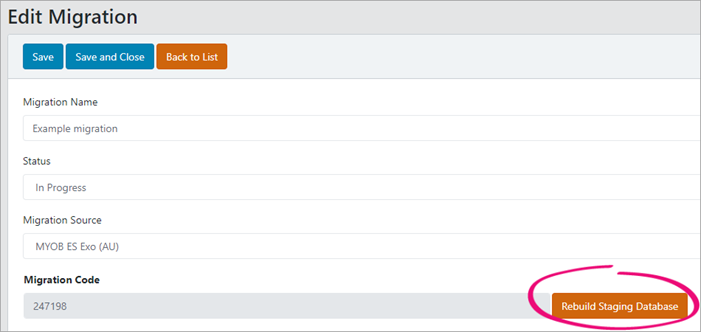
Read the warning message and click OK.
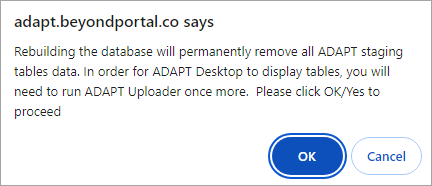
Log in to Adapt Uploader.
Re-extract your customer's data.
After re-extracting, all of your customer's data is available to work on in Adapt Desktop.
