Reviewing your annual leave anniversaries - New Zealand
August 2023. New Zealand only.
As part of each regular pay run, MYOB Acumatica — Payroll calculates the proportional accrual of annual leave. This figure is used to display the amount of annual leave in advance on payslips and entitlement reports, and as part of your total leave liability. When an employee has a leave anniversary, this accrual is converted into their "earned" annual leave entitlement, less any annual leave they have taken in advance.
In some cases, the annual leave accrual might be higher than the number of weeks you expect, as well as the leave earned on rollover.
This page will help you check your employees' annual leave anniversaries to make sure the amount of leave earned was correct, and to fix any issues that you find.
Upcoming change
In September we'll update the product so that it automatically checks and fixes overstated annual leave accruals on employees' leave anniversaries, so that they always get the exact amount of weeks specified in their entitlement.
Am I affected?
The amount of leave earned by employees on their leave anniversaries may be higher than you expect in either of these situations:
You have processed ad-hoc pays, separate from regular pay runs, and these pay runs included your annual leave accrual pay item.
You have manually adjusted any accrued leave balances.
If you haven't processed ad-hoc pays with the accrual pay item or done any manual adjustments of accrued leave, you don't need to check your balances.
Checking leave anniversaries
If you might be affected by this issue, you can follow these instructions to check how much leave your employees have earned on each of their leave anniversaries.
Go to the Entitlement History Data report (MPP6033).
Click the Filters button (

) and set up the filter to show only those lines where the Reason column contains either "earned" or "payment in advance".
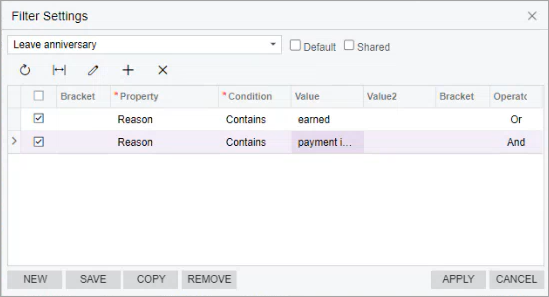
Click Apply. The report updates to shows only those entitlement changes from annual rollovers (i.e where the Reason is Rollover Earned) and from where annual leave has been taken in advance (the Reason is Normal Payment in Advance).
Click the From Entitlement field, and select your annual leave entitlement in both the From Entitlement and To Entitlement fields.
Enter a wide date range and leave From Employee and To Employee blank, so you can see all the rollovers for all your employees.
For each employee, Check the Earned and Accrual Amount columns, to make sure your employees were credited with the correct amount of leave earned.
Earned will show against annual rollovers.
Accrual Amount will show against annual leave in advance.
Export to excel If you have large number of records to check, click Export to Excel (
 ) to open the report as a spreadsheet.
) to open the report as a spreadsheet.
Calculate whether an adjustment is required.
For each year, the Earned figure less their total Accrual Amount should equal their annual leave entitlement in weeks, usually 4. Note that the Accrual Amount is a negative figure (see below for examples).
Any quantity in excess of their annual entitlement has been credited incorrectly, and may need to be adjusted.
Adjusting an incorrect leave balance
If you find any discrepancies between the amount of leave credited in any given year, calculate the total amount and enter an entitlement adjustment.
For information on your annual leave obligations, see Employment New Zealand – Holidays Act 2003: Annual Holidays (page 27).
Make sure you don't have any active pay runs.
Go to Entitlement Adjustments (MPPP3000).
Click New Record (

) to create a new adjustment.
Enter the basic details:
Batch Number: Enter manually if needed.
Type: Balance Adjustment
Employee: Select the employee that needs their balance adjusted
Entitlement: Select the entitlement you want to adjust.
Description: Enter text to help you find the transaction in the future.
Transaction Date: Enter today's date
In the Document Details tab, click Add Row (

) to add a new adjustment line.
Enter the adjustment row details:
Type: Earned Balance
Quantity: Enter the amount to reduce the balance by (as a negative figure).
Update any other fields as needed, such as the Account and Project, and the Financial Details tab.
Click Save (

) to complete the adjustment.
