Managing annual leave - NZ
In New Zealand most employees are entitled to a minimum of four weeks Annual Leave (or Holiday Pay) for 12 months of continuous service, as per Section 16 of the Holidays Act 2003).
The exceptions are:
employees with "Casual" or "Fixed-term" contracts who, are covered by Section 28 of the Holidays Act (these employees are paid out Annual Leave with each pay, i.e., "Pay as you Earn" paid at 8% of Holiday Pay Gross each pay, unless their employment agreement treats them as a permanent employee). For instructions on how to set up a pay item for these employees, see Setting up pay-as-you-go for annual leave.
employees whose employment agreements provide better arrangements
See the Holidays Act 2003 on the New Zealand Legislation website for the full text of the Act.
This document provides information on setting up and using the Payroll module of MYOB Acumatica to track and pay employees' annual leave.
We recommend that you read the MBIE document Holidays Act 2003: Guidance on annual holidays, domestic violence, leave, bereavement leave, alternative holidays, public holidays and sick leave to understand how to meet your obligations as an employer under the Holidays Act 2003. If you have further questions or are in doubt, it is best to seek legal advice to ensure you are meeting your obligations.
Employee Work Patterns
The intent of the Act is that, if you took your full annual entitlement at once, you would have been away from work for (at least) four calendar weeks.
This means employers and employees must agree on what genuinely constitutes the definition of a work week.
This also means employers must respond to changes in employees' work patterns. (Sometimes these changes might not be immediately obvious.) They must discuss these changes with their employees, and their implications for the provision of the Act's entitlements—particularly the annual holiday entitlement—in good faith and in a timely manner.
MBIE expect employers and employees to have a written agreement that describes what a week looks like included in the employee's Employment Agreement.
Defining Work Patterns
In the MYOB Acumatica — Payroll, there are two features that help with mapping what's in an employment agreement to the payroll system:
Work Pattern Source
Definition of a Week
Setting up these features lets the system know when a day is an Otherwise Working Day (OWD), and calculate leave amounts in hours/days/weeks.
Work pattern source
This work pattern source drives the 'normal salary/wage payment calculations, controls hours/days an employee can request leave be taken and valuation of leave rates.
The Work Pattern Source field is available on the Employment tab of the Pay Details screen (MPPP2310). For each employee, select one of:
Work Calendar
Employee Schedule
While Importing data, make sure calendar/schedules set up covers those periods of any unprocessed leave in legacy system so that MYOB Acumatica calculates the rates correctly while processing.
Definition of a week
Employers are required to record what genuinely constitutes a working week for an employee—refer to Section 17 of the Holidays Act for details. These records must be kept up to date for the duration of employment. Defining what a week look likes typically involves defining how many hours a week represents so that portions of a week taken for Annual Leave can be correctly calculated for each entitlement year.
To help with this, every employee in the payroll system must have their definition of a week (DOW) recorded on the Pay Details window (MPPP2310). If an employee has no DOW recorded, the system will be unable to calculate what the employee's DOW Hours are or calculate what portion of a week the employee is taking as annual leave, which will trigger errors in the pay.
We strongly recommend that you add new record to an employee's DOW each time there is a change to the written employment agreement. Editing existing records impacts historical data.
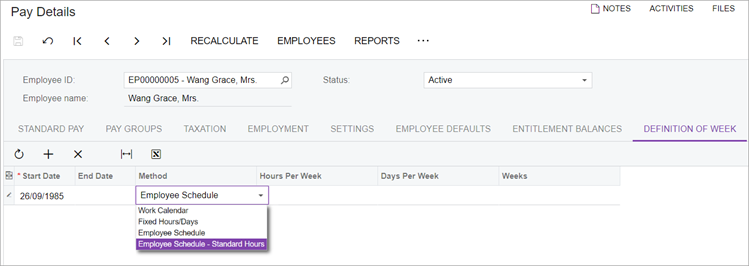
When adding a record to an employee's DOW, you must:
Set the Start Date.
The first record added, i.e. for new employee, should equal the employment start date.
Second or subsequently added records, i.e. for an existing employee, should equal the date the new agreement become effective.
Select a Method from the following options:
Work Calendar (default)
Fixed Hours/Days
Employee Schedule
Employee Schedule – Standard Hours
End Date gets automatically populated when you add a new record on employee's termination.
Below Methods could be chosen while defining your DOW. Selection should be aligned with the employee's Work Pattern Source unless you have an employee whose total hours or days worked each week are same but specific days worked or hours worked on a given day are variable from week to week AND it's been agreed to average/flatten variance.
Work Calendar (default)
This option is intended to be used by those employees with fixed work patterns that fit within a seven day cycle. It should only be used for employees whose Work Pattern Source is set to "Work Calendar".
Fixed Hours/Days
This option is intended to be used by employees whose total hours or days worked each week are the same, but whose specific days worked or hours worked on a given day vary from week to week. It is ideally suited to employees whose Work Pattern Source is set to "Employee Schedule", but can also be used for employee where the Work Pattern Source is "Work Calendar" and it has been agreed to average the total hours across an agreed number of days.
When using this option, you must set a number of hours; setting a number of days is optional. If the Work Pattern Source = "Work Calendar", then the Hours and Days values in the DOW record should match the Work calendar values, to avoid awkward questions from MBIE or other auditors.
Employee Schedule
This option should only be used for employee whose Work Pattern Source is set to "Employee Schedule". It is ideally suited to employee's with regular cyclic work patterns.
Annual Leave Payment Rates
The Holidays Act requires that Annual Leave be paid at the greater of an employee's Ordinary Weekly Pay rate (OWP) or their Average Weekly Earnings rate (AWE). MYOB Acumatica — Payroll includes settings that determine both of these rates for payroll employees.
Different rules can apply to employees who take annual leave after returning from parental leave. For more information, see "Paying leave in special scenarios" below.
Ordinary Weekly Pay
As per Section 8 of the Holidays Act 2003, there are three different OWP rates that employers must consider when paying an employee Annual Leave. Before an employee receives their first pay in MYOB Acumatica — Payroll, you will need to set a default Ordinary Weekly Pay Rate on the Pay Details window.
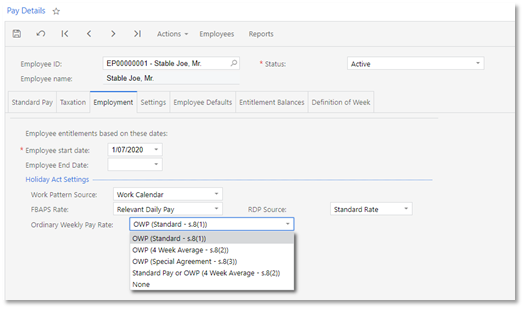
The following OWP options are available:
OWP (Standard - s.8(1)) – This rate is calculated using the sum of pay items flagged as Liable for OWP Std that are included in the employee's Standard Pay, converted to a weekly value. This option should be used for employees whose pays (in Current Pay records) rarely deviate from what is recorded in their Standard Pay.
OWP (4 Week Average - s.8(2)) – This rate is calculated using the sum of pay items flagged as Liable for 4 Weeks OWP that are included in all pays the employee received in the four-week period, divided by four. This option should be used for employees who do not use the Standard Pay, or who's Current Pay records consistently deviate from what is recorded in their Standard Pay.
OWP (Special Agreement - s.8(3)) – This is a fixed value rate. It should be used for employees whose employment agreement provides a specific agreed rate that can be proven to be higher than a rate as defined by s.8(1) or s.8(2). If you select this option you will be prompted to enter a rate—it is up to you to ensure that the rate entered is higher than the s.8(1) or s.8(2) rates. The rate entered must be a weekly rate as Annual leave supports only weekly rates.
Standard Pay or OWP (4 Week Average - s.8(2)) – When this option is selected, the payroll system compares the OWP (Standard - s.8(1)) and OWP (4 Week Average - s.8(2)) rates, and sends the greater valued one to be used for comparison to the AWE rate.
None – Selecting this option means that no OWP rate will be calculated. This is an interim option used only when employee has recently returned from Parental leave.
Pay items are flagged as liable for OWP on the Pay Item Liabilities screen (MPPP1025).
Average Weekly Earnings
The Average Weekly Earnings (AWE) rate must be used when calculating Holiday pay rates for:
"Entitled" leave taken
Leave taken in advance (of becoming in entitled)
"Entitled" leave paid on termination
To ensure this rate gets applied correctly, the Annual Leave entitlement record must have the Valuation Method set to "Greater of Ordinary pay and Average Earnings"
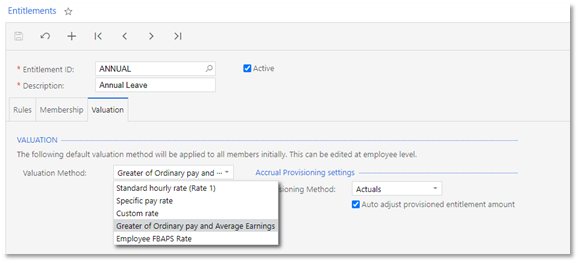
The earnings that are used to calculate the AWE rate are all pay items in an employee's pay that are flagged as Liable for Holiday Pay on the Pay Item Liabilities screen (MPPP1025). The Liable for Holiday Pay flag lets you control your compliance with Section 14 of the Holidays Act.
Limitations
MYOB Acumatica — Payroll does not currently cater for Leave Without Pay (LWOP):
Breaks in service as defined by the Holidays Act section 16(2).
At this time, if an employer wants to change an employee's Annual Leave anniversary date, they will need to set up a bespoke Entitlement record for the employee and then transfer entitlements to the new record.
Reducing the AWE divisor for periods of Leave without Pay, as defined by Holidays Act section 16(3).
At this time, if an employer wants to enact on this section of Act, they will need to manually calculate the AWE rate outside the system and override the system calculated value with this amount. Please refer to "Scenarios Requiring Manual Steps" section below for more details.
Setting up MYOB Acumatica
Entitlements
To set up Annual Leave entitlements for your organisation, you must identify the total number of contract variations your organisation has. For each variation, a separate Annual Leave Entitlement record may need to be configured.
To help manage your obligations under the Holidays Act, every employee must be linked to one and only one active Annual Leave entitlement record.
If you have employment agreements that provide for either of the following AND the extra entitlements are agreed not to be subject to the Holidays Act then employee will need a subsequent Entitlement record configured as "Other Leave".
more than four weeks each year
one off lump sums after X years service
Pay Items
The only default pay items MYOB Acumatica provides for Annual Leave purposes are for unused leave on termination. All other pay items needed to manage annual leave in your payroll site must be added manually
When adding pay items to your site and/or before paying any employees, regardless of what the pay item is for, you must check that your pay items have the correct liability flags set on the Pay Item Liabilities screen (MPPP1025). In respect of Annual Leave, the following liabilities apply:
Liable for Holiday Pay - this controls how you comply with section 14 (Holiday Pay Gross Earnings) and is used in the AWE rate calculations.
Liable for OWP Std - this controls how you comply with section 8(1) and used in the OWP Standard rate calculations.
Liable for 4 Weeks OWP - this controls how you comply with section 8(2) and used in the OWP 4 Week Average rate calculations.
Adjusting Accrued Annual Leave
In some instances, such as when migrating an employee from another payroll system, it might be necessary to create opening entitlement balances for an employee. Using the Entitlement Adjustment screen (MPPP3000), a user can set an entitlement’s opening balance or adjust an existing balance.
For both opening balances and adjusting existing balances, for each adjustment you choose a type of either accrued leave, leave paid in advance or earned leave. See the “Import Pay History NZ” white paper for more details.
Paying Leave
To pay annual leave to employees, add payment pay items to their Current Pays, then process the pay run as normal. Annual leave payments are valued according to the valuation method set on the related entitlement.
Annual leave pay items can be added to employees' pays in the following ways:
Employee Self-Service
Timesheets
Manual entry in a pay run
WFM Timesheets
Employee Self-Service
The Submit a Leave Request screen (MPES3020) in employee self service allows employees, or managers acting on their behalf, to capture leave requests for:
1 or more full days: the user selects the annual leave type and enters the start and end leave dates. MYOB Acumatica calculates the relevant hours and days requested.
less than 1 day: the user selects the annual leave type, enters the start date and enters the hours they are taking. MYOB Acumatica calculates the portion of a day being taken for processing the leave on context of the employee's daily rate.
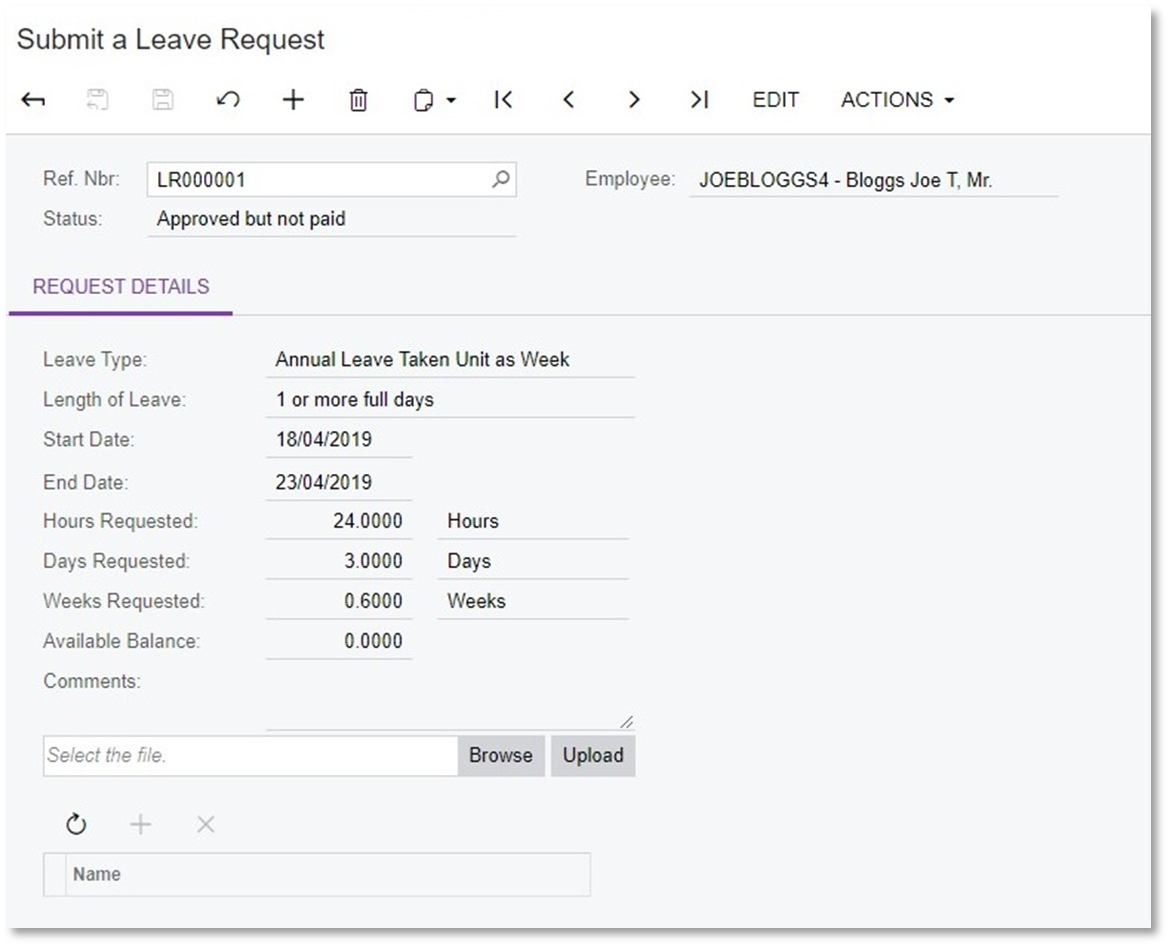
The above relies on the Work Pattern Source selected for the employee on the Employment tab of the Pay Details window (MPPP2310). If the employee's source is set to "Work Calendar", the appropriate Work Calendar is determined from the employee's default pay group. If the employee's source is set to "Employee Schedule", the schedule entries as imported/captured by the payroll administrator on the Employee Work Schedule screen (MPPP2260) are used.
Submitted leave requests appear on the Leave Administration screen in the Payroll module (MPPP5040). Once they have been marked as "Ready to Pay", they can be added to a pay run by clicking Import Leave in the Actions dropdown on the Pay Run Details screen (MPPP3120).
Clicking this action imports any leave requests for employees in the pay run that fall within the pay period's start and end dates (partially or in full) and have the "Ready to Pay" status.
If a leave request spans multiple pay periods, only the portion of the request that falls within the pay's start and end dates will be imported.
If necessary, leave can be re-imported into the pay—when importing leave, if any leave items already exist in the pay, you will be given the option of re-importing and overwriting the existing leave, or only importing new leave requests.
Importing leave does not affect any leave that has been added to the pay manually (see below).
See the Employee Self-Service white paper for more information.
Timesheets
Batches of timesheet data, which can include leave, are created on the Import Timesheets screen (MPPP7030). Once timesheet data has been imported and validated, you can import unprocessed timesheet batches into an open pay run from the Pay Run Details screen (MPPP3120). Click Import Timesheet in the Actions dropdown to import timesheet data related to the pay run. The import process scans all timesheet batches for records that match the following criteria:
Not associated with any other pay run.
The Pay Effective Date on the timesheet record falls within the pay run's start and end dates.
The employee associated with the timesheet record exists in the pay run.
See the "Importing Timesheets" white paper for more information.
Manual Leave Entry
To add annual leave payments to an employee's pay manually, go to the Pay Run Details screen (MPPP3120), then click on the name of the employee who is taking leave. This opens the Employee's Current Pay screen (MPPP3130)—use the + button on this screen to add an annual leave payment pay item to the employee's pay.
For leave payment items, a Days Taken link becomes available in the Leave column for the pay item. Clicking this link opens a window where you can specify the calendar days that the employee took leave on.
Paying leave in special scenarios
At present, MYOB Acumatica — Payroll requires manual adjustments in certain scenarios to ensure that employees' annual leave is treated correctly. These scenarios are detailed below.
Leave Conversions
When requesting leave on the Employee Self-Service portal, employees always enter a leave value in hours. The following table shows how the system converts the value in hours to days or weeks, depending on the employee's setup and the units of the entitlement.
Work Pattern | Entitlement Units | DOW Method | Calculation |
|---|---|---|---|
Calendar | Weeks | Calendar | "Hours requested" divided by "Work Hours" for the week |
Calendar | Weeks | Schedule | This is an invalid setup. |
Calendar | Weeks | Fixed Hours/DaysHours = not null | "Hours requested" divided by "DOW Hours". |
Calendar | Weeks | Fixed Hours/Days | This setup is not currently supported. |
Schedule | Weeks | Calendar | This is an invalid setup. |
Schedule | Weeks | Schedule | "Hours requested" divided by "Expected Work Hours" for the calendar week(s) in which the leave start to end dates fall, where the calendar week begins on a Monday. |
Schedule | Weeks | Fixed Hours/DaysHours = not null | "Hours requested" divided by "DOW Hours". |
Schedule | Weeks | Fixed Hours/Days | This setup is not currently supported. |



