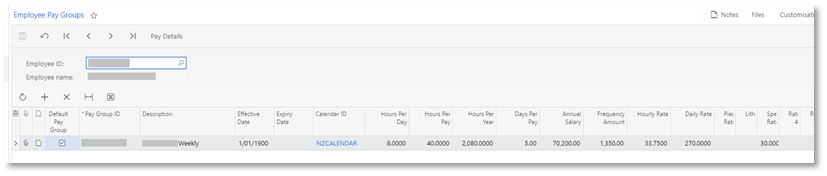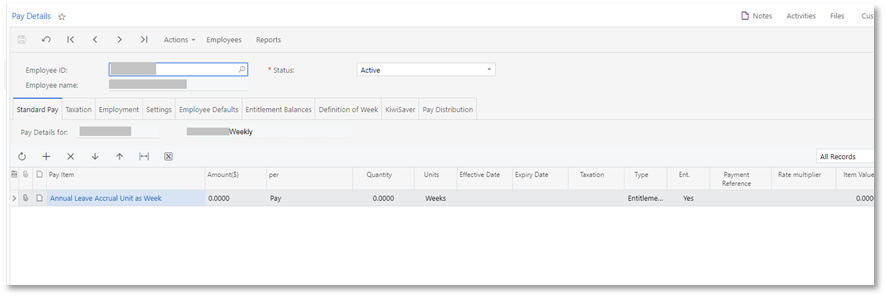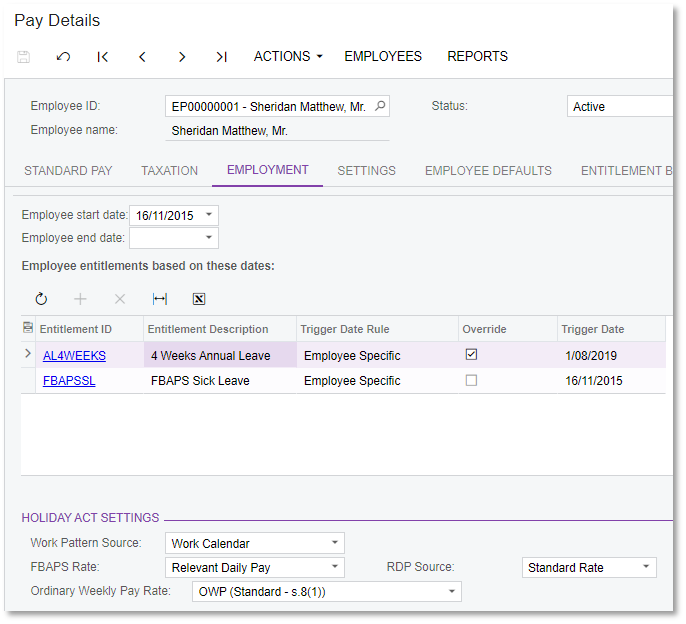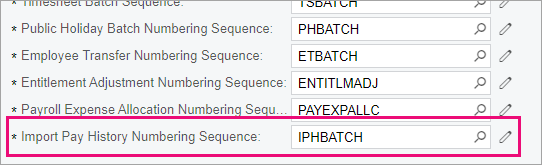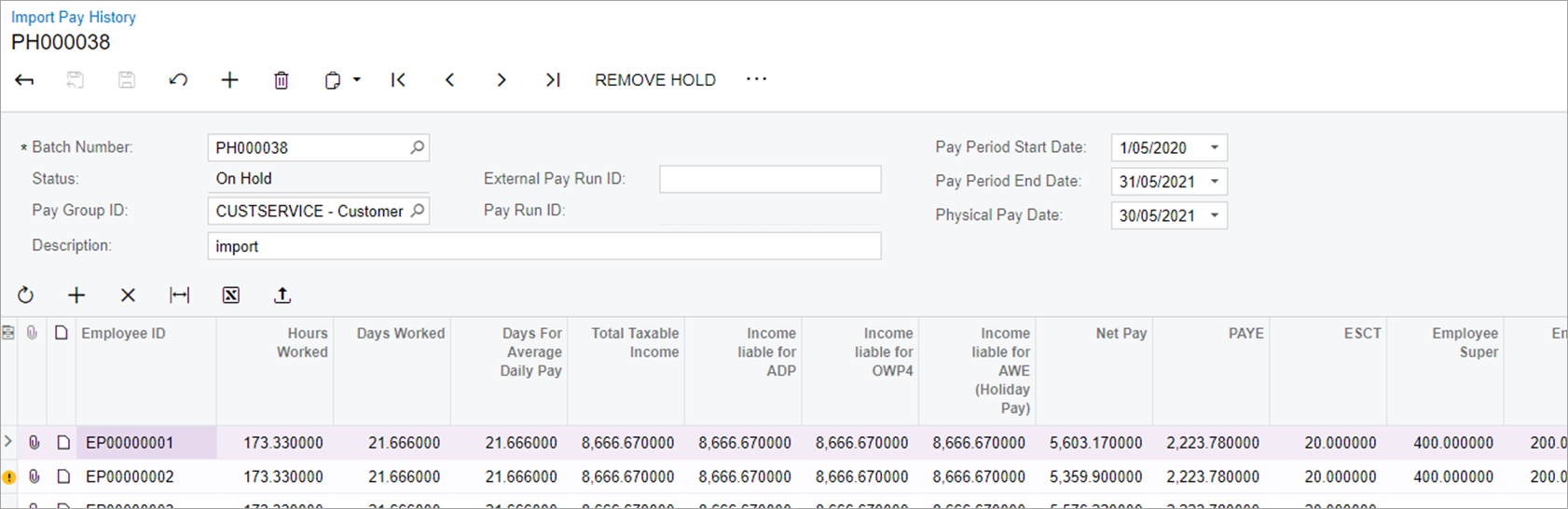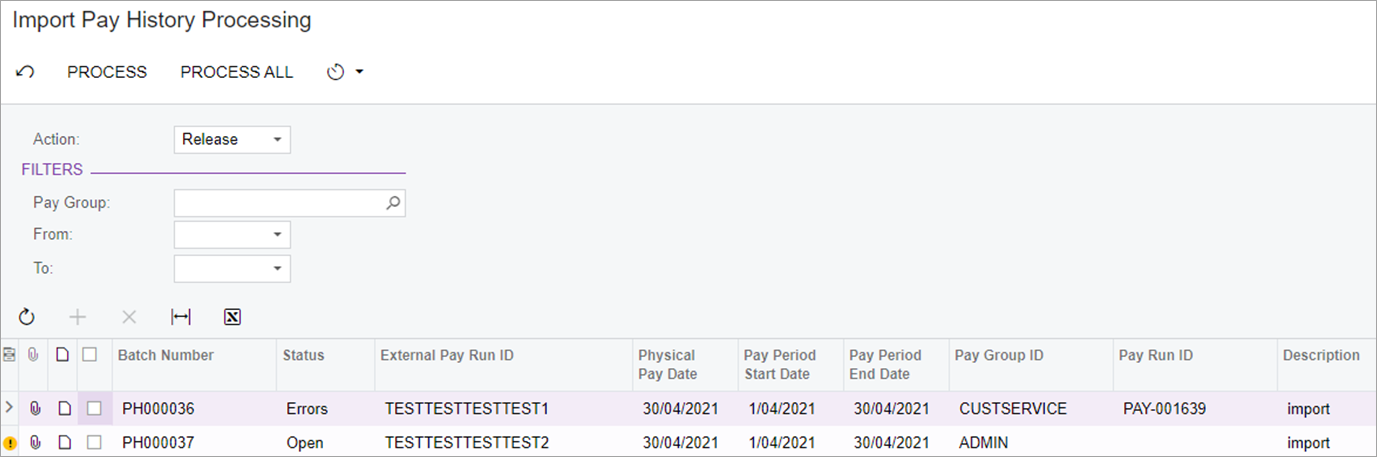Importing pay history - NZ only
This document describes how to import the pay history for NZ customers from their legacy payroll system into MYOB Acumatica — Payroll. This must be done before parallel pay runs to ensure that the correct rates are calculated from the first pay run that is processed on MYOB Acumatica — Payroll.
Best practice for implementations:
Build the environment.
Import data from source system, e.g. employees.
Configure entitlements, pay items, pay groups, employee Standard Pay details .
Import opening balances.
Import pay history.
Create parallel pay runs in your MYOB Acumatica — Payroll and previous payroll.
Go live
Set up the import prerequisites
Before importing pay history, you need to configure all the relevant MYOB Acumatica — Payroll preferences and employee master records:
Payroll preferences
GL purposes
Posting classes
Employee information, including start date
Employee entitlement opening balances
Import entitlement opening balances
To import employees’ entitlement opening balances, create entitlement adjustments of the type “Opening Balance” on the Entitlement Adjustment form (MPPP3000).
If you haven’t set an accrual pay item in the employee’s standard pay, you will not be able to select the entitlement.
Check the dates related to the adjustment:
Last Rollover Date must be the most recent rollover. In our previous example where the employee became entitled to annual leave on 01/08/2017 and you are importing the pay run from 01/06/2020 to 31/05/2021, the last rollover will be 01/08/2020.
Transactions Date should be set to the Pay Period End Date of the most recent record in the NZ Import Pay History excel file
For Document type select either “Accrued Balance”, “Leave Paid in Advance” or “Earned Balance”.
For an Accrued Balance, load the total accrual.
For Leave Paid in Advance, capture the leave data as a positive value to reduce the Accrued balance in entitlement movements.
When an entitlement adjustment containing a “Leave Paid in Advance” line is released, the system generates an additional Entitlement Movement transaction with the reason “Normal Payment in Advance” (the other fields of the transaction behave as for an “Accrual Balance” line). The “Leave Paid in Advance” line does not generate a GL Batch transaction.
Import pay history
Before starting an import, make a snapshot so you can revert back if anything goes wrong.
Go to the Data Providers form (SM206015) and search for "NZ". Select Import Pay History (NZ).

Open the Schema tab to see the list of required fields from the source payroll system. Each row in the data provider is a summary for that employee for a pay run. Pay particular attention to these fields, as they are used to calculate leave rates according to the Holidays Act:
Income liable for ADP: The total for all taxable and non-taxable income that is liable for ADP
Income liable for OWP4: The total for all taxable and non-taxable income that is liable for OWP 4 week rate
Income liable for AWE (Holiday Pay): The total for all taxable and non-taxable income that is liable for AWE, also known as Holiday Pay
Days for Average Daily Pay: The total number of whole or part days the employee either worked or was on paid leave or holidays

Go to the Import Scenarios form (SM206025) and find the ADVP-Import Pay History (NZ) scenario. Check that all fields are mapped.
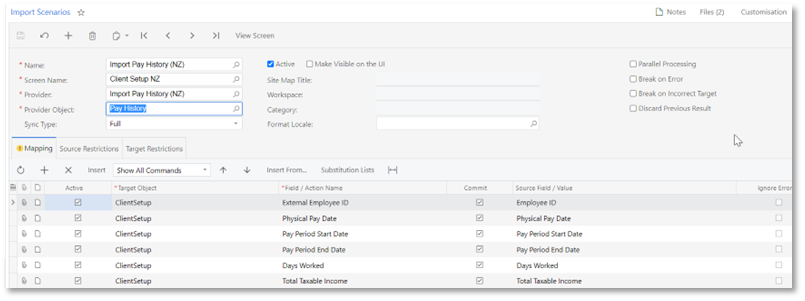
Go to the Import by Scenario form (SM206036) and use ADVP-Import Pay History (NZ). Click Upload File Version to load the data collected from your source system.
For more information, see Importing and Exporting Records by Using Scenarios.
Make sure there are no errors during the import.
The process can take some time to complete, because it has to pass the data to the MYOB Acumatica calculation engine as it imports the data to calculate the leave rates
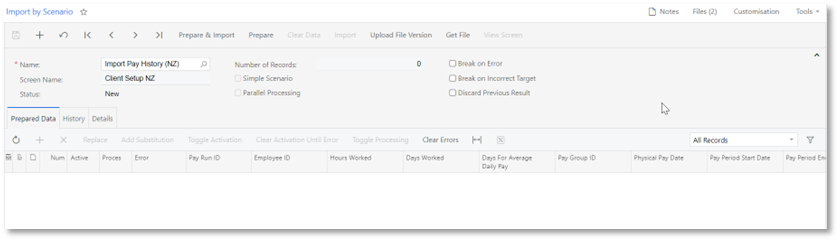
When the import is complete, open the Import Pay History form (MPPPP11PL) and check that the expected number of pay runs are there, and that all employees are included as per your data provider.
Don’t try to reverse imported pay runs. It will affect the further process and system will give invalid results.
Next steps
Once you have imported the employees' pay histories you are ready to create your first "real" pay run.
To quickly check the leave rates and year-to-date gross earning, open the termination wizard, then close the screen without terminating the employee.
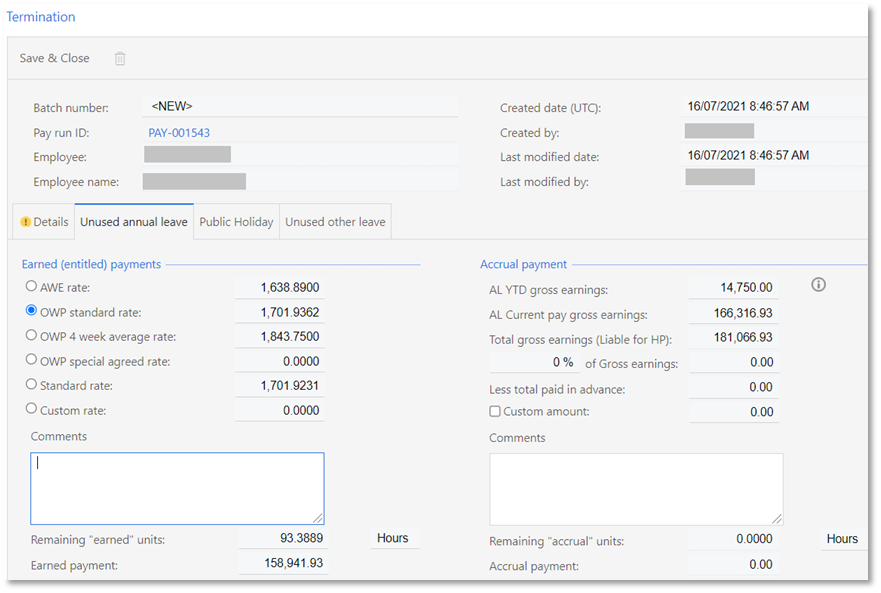
Import reference
This section has more detailed information about the import pay history functionality, including data validation and available fields.