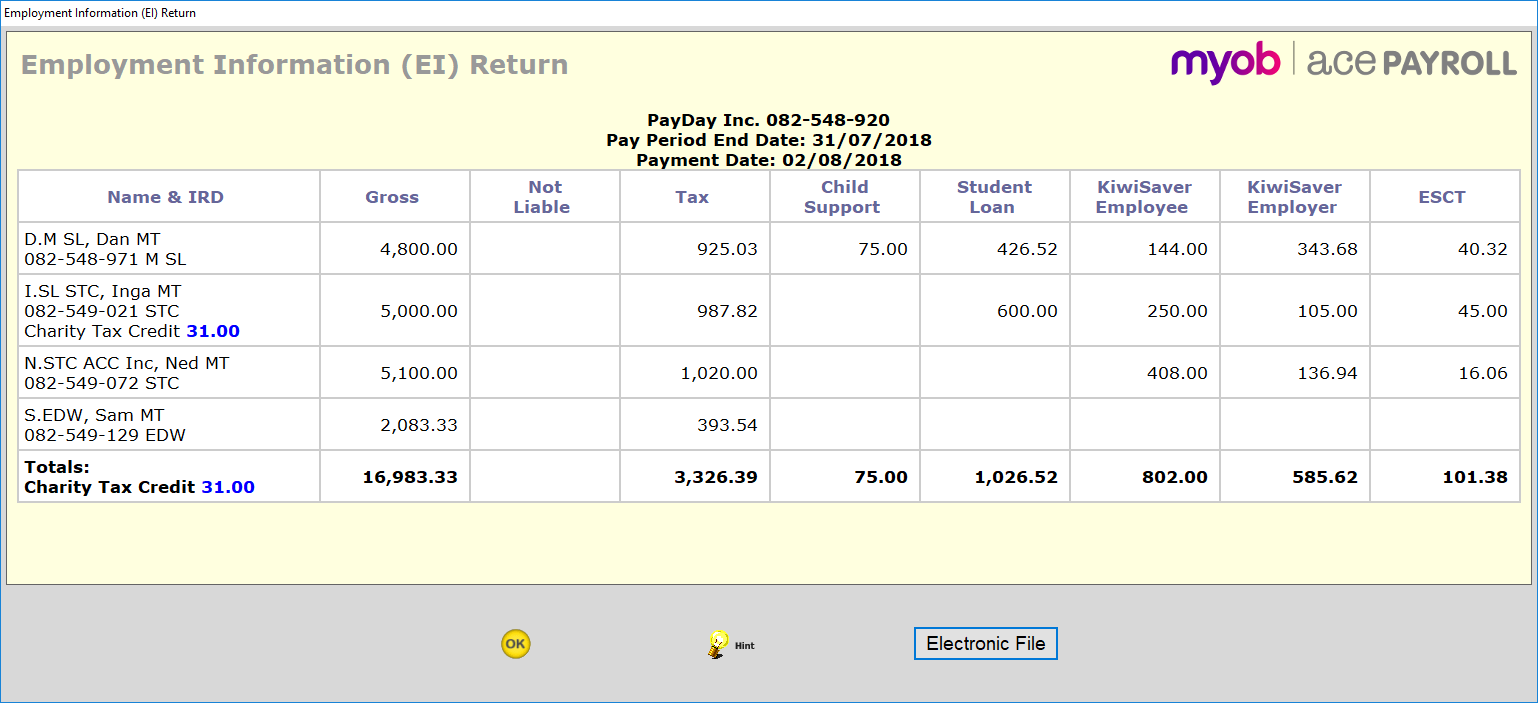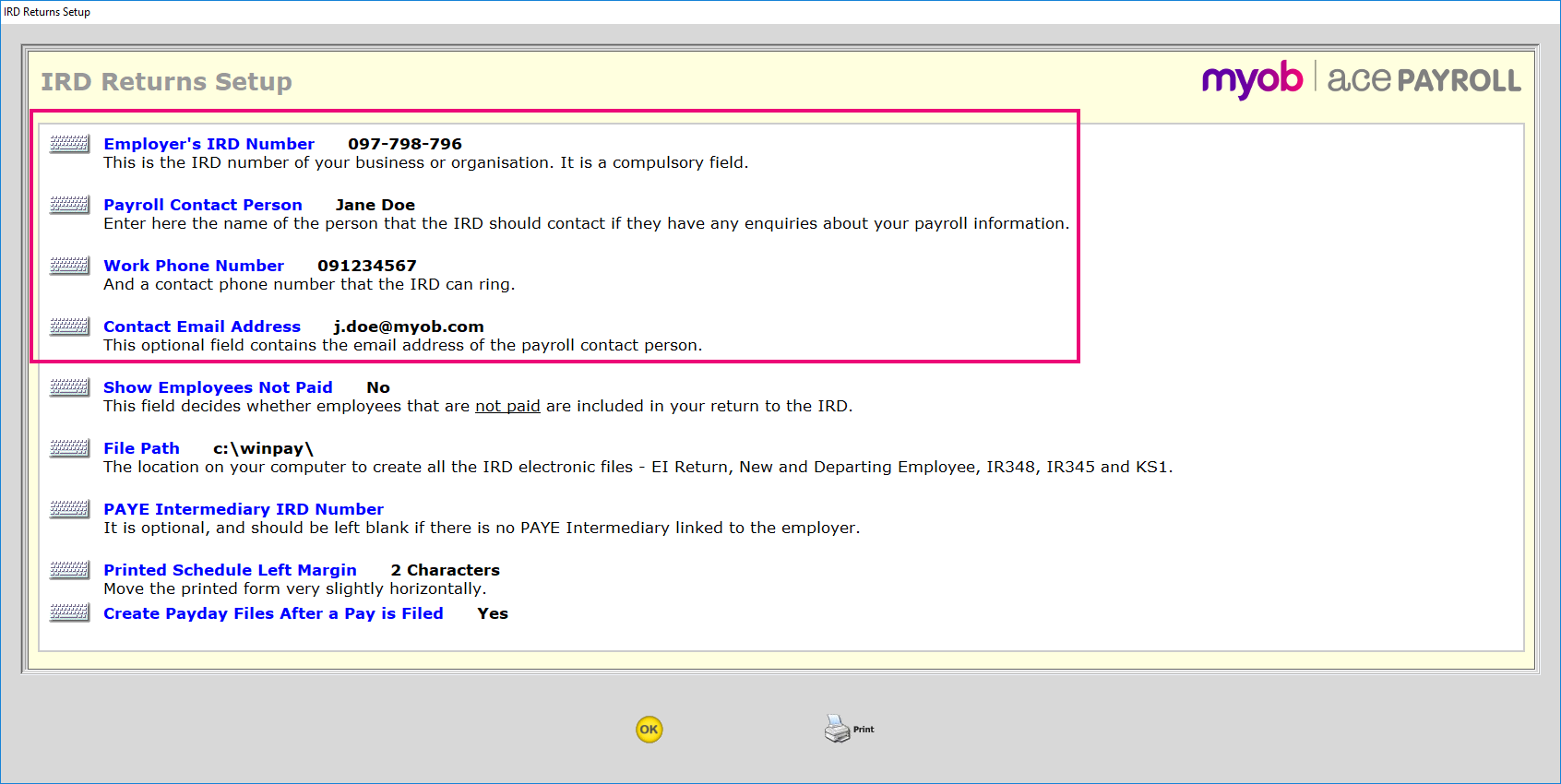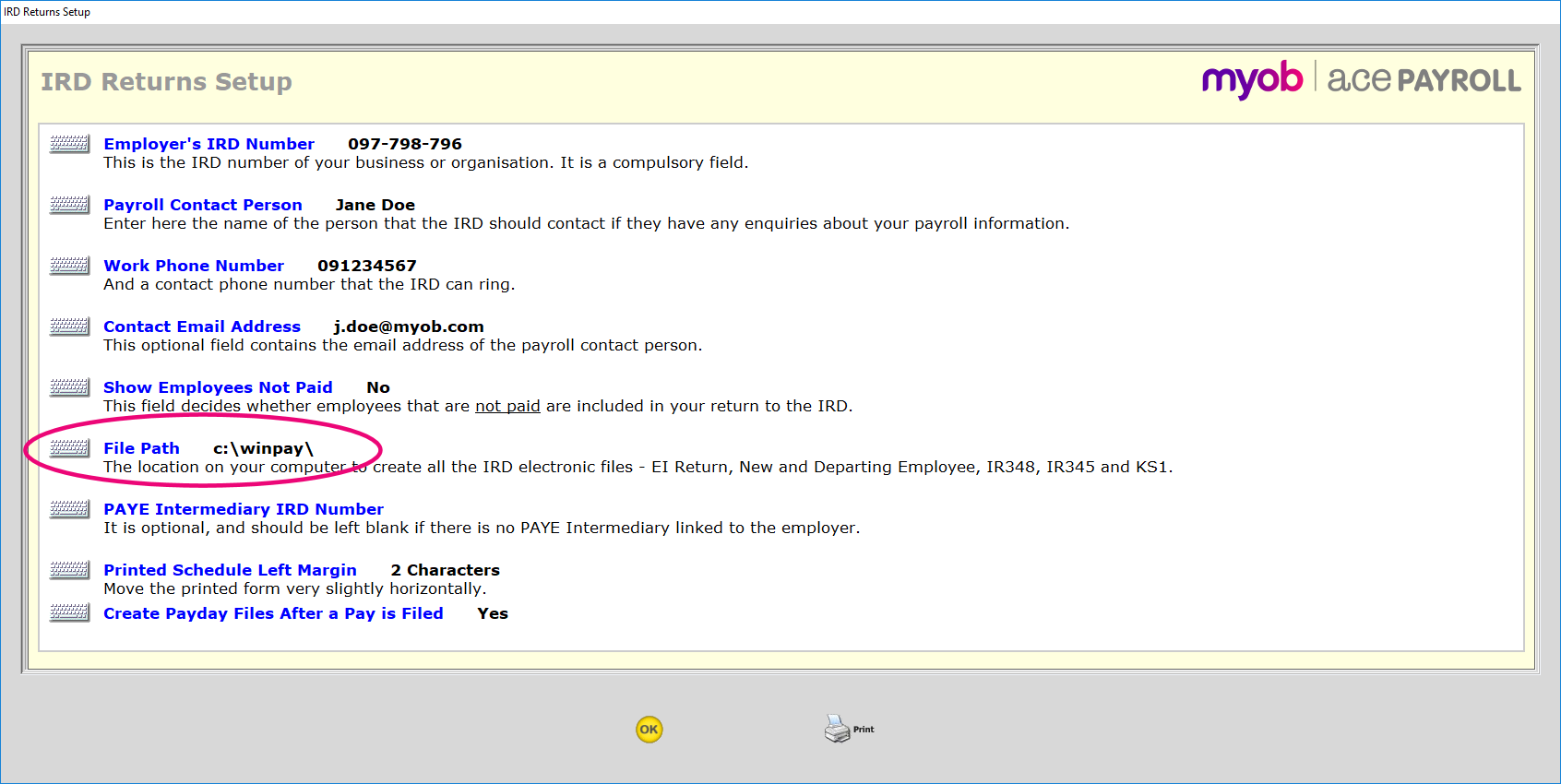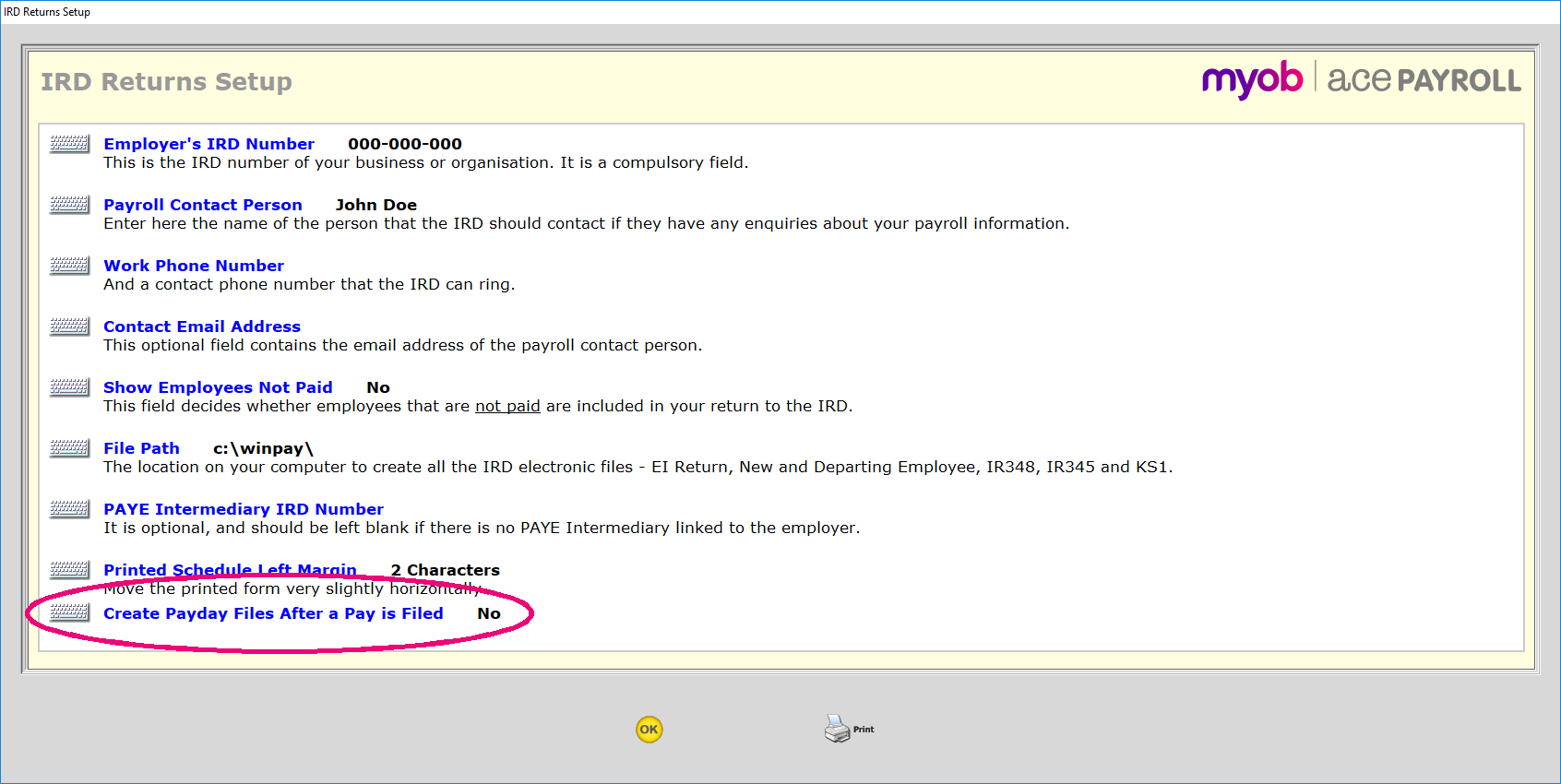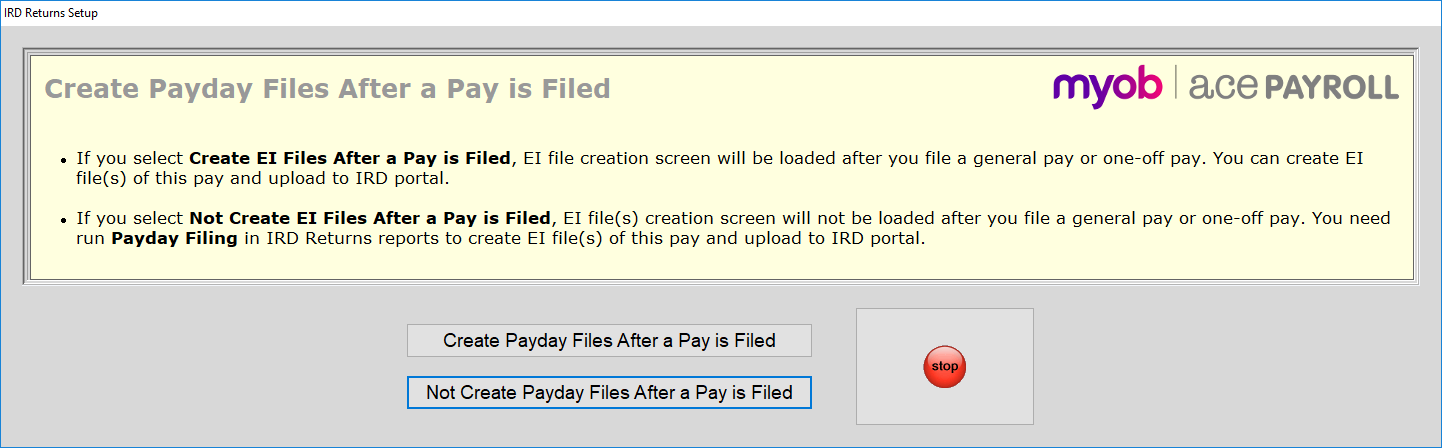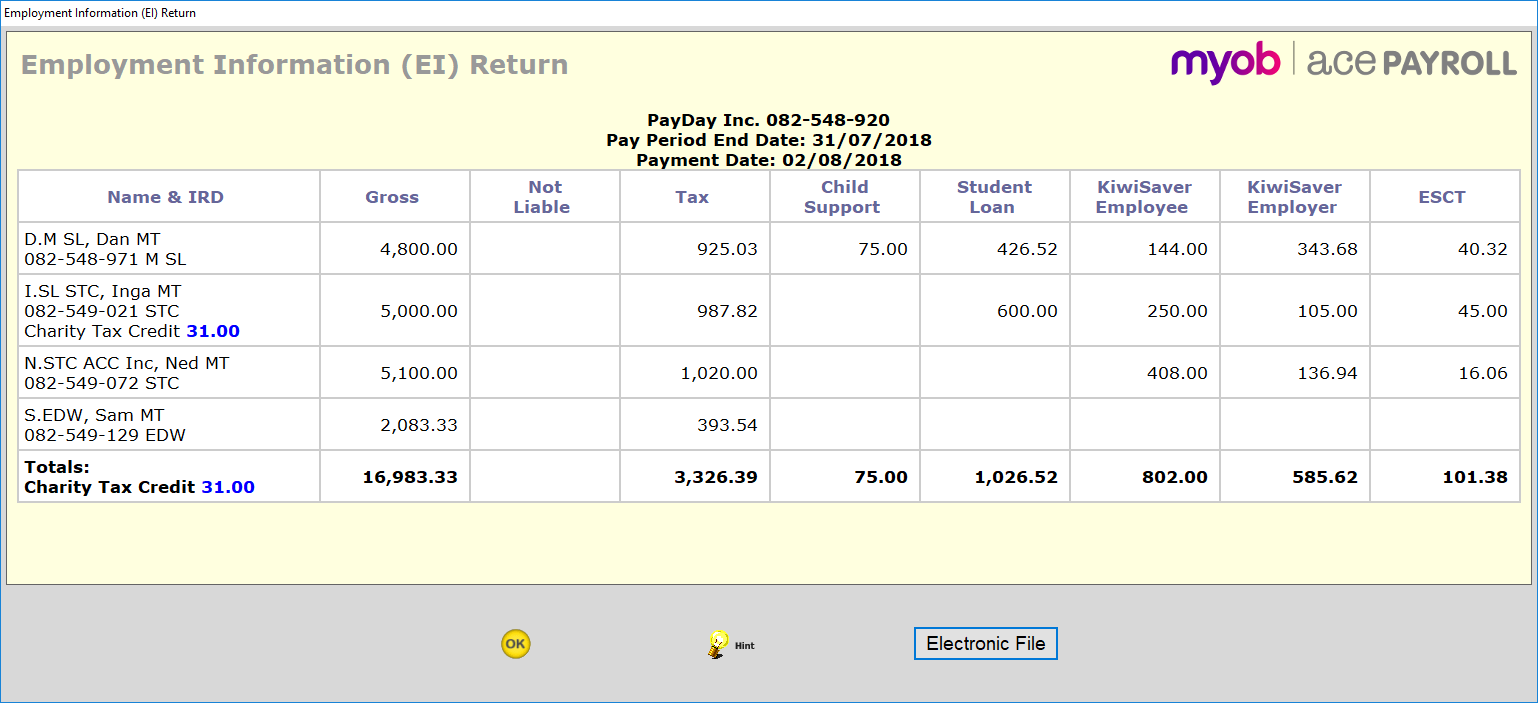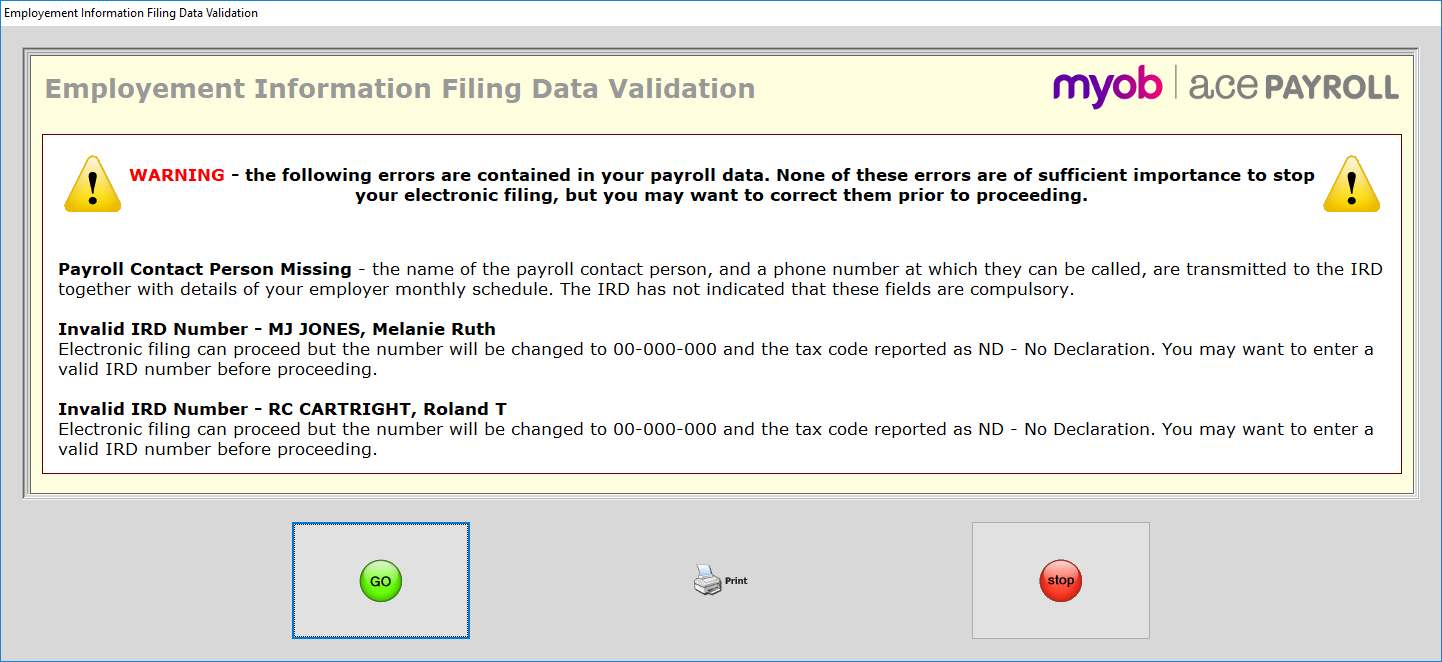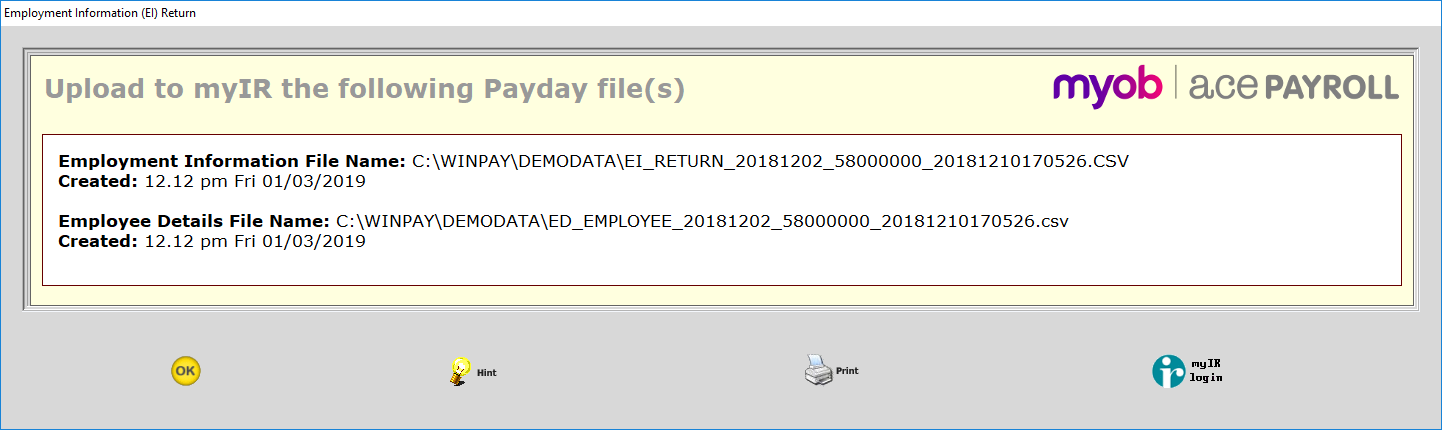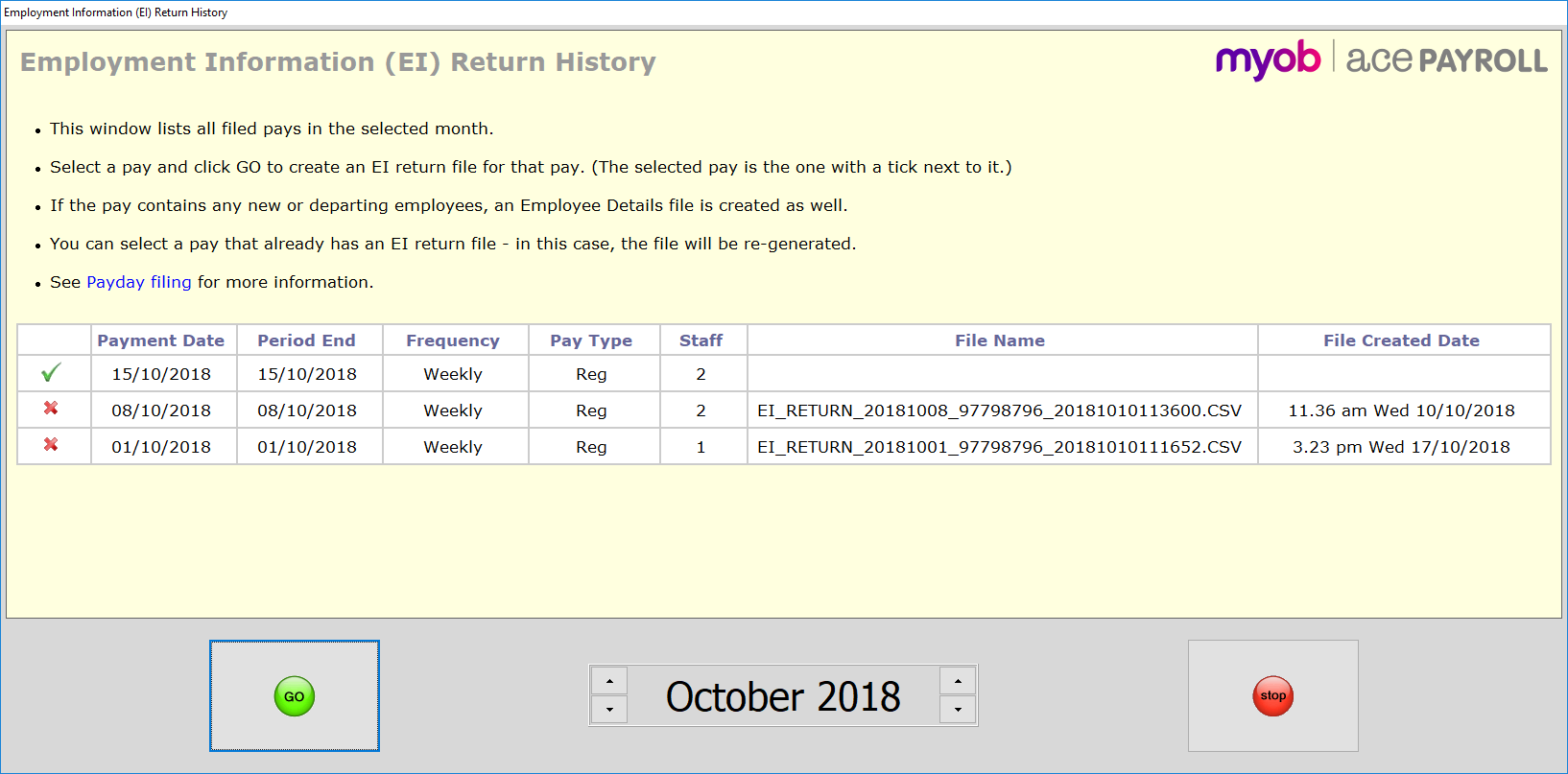Payday filing is a way of reporting employee pay details to the IRD. Under payday filing you generate and upload an Employment Information (EI) return file for every pay run. The EI return file contains the same information as the IR348, as well as ESCT amounts for each employee and dates for the pay run. Information about new and departing employees in the pay, as well as information on changes to employees' KiwiSaver details, is also sent to the IRD in an Employee Details file.
This page has information on setting up and using the payday filing features in Ace Payroll - you can also watch a video on this topic:

Payday filing is compulsory from 1 April 2019, but you can start using it before then. Once you start using payday filing, you no longer need to submit the IR348. See “Payday filing” on the IRD’s website for more information.
Set up Ace Payroll for payday filing
Before you can upload EI return files, your system needs to be set up for filing using the IRD's myIR website. You'll also need to set up payday filing options in Ace Payroll.
How to set payday filing options
- From the front screen click Reports > IRD Returns > IRD Returns Setup.
- The IRD Returns Setup window appears. Check that you have entered information for all of these fields, which are required for payday filing:
- Employer's IRD Number
- Payroll Contact Person
- Work Phone Number
- Contact Email Address
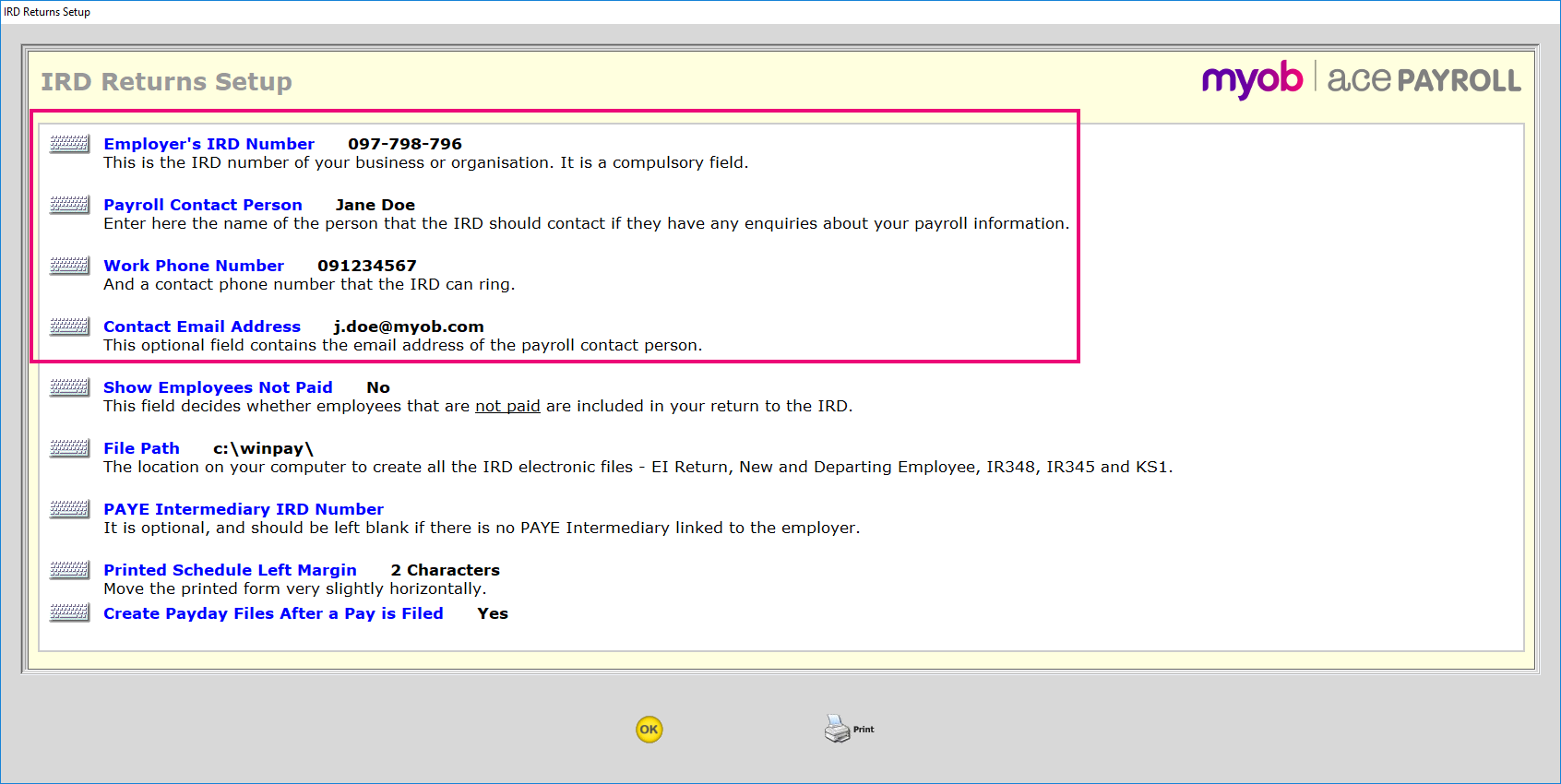
Check the File Path - this is the location where your EI return files will be saved.
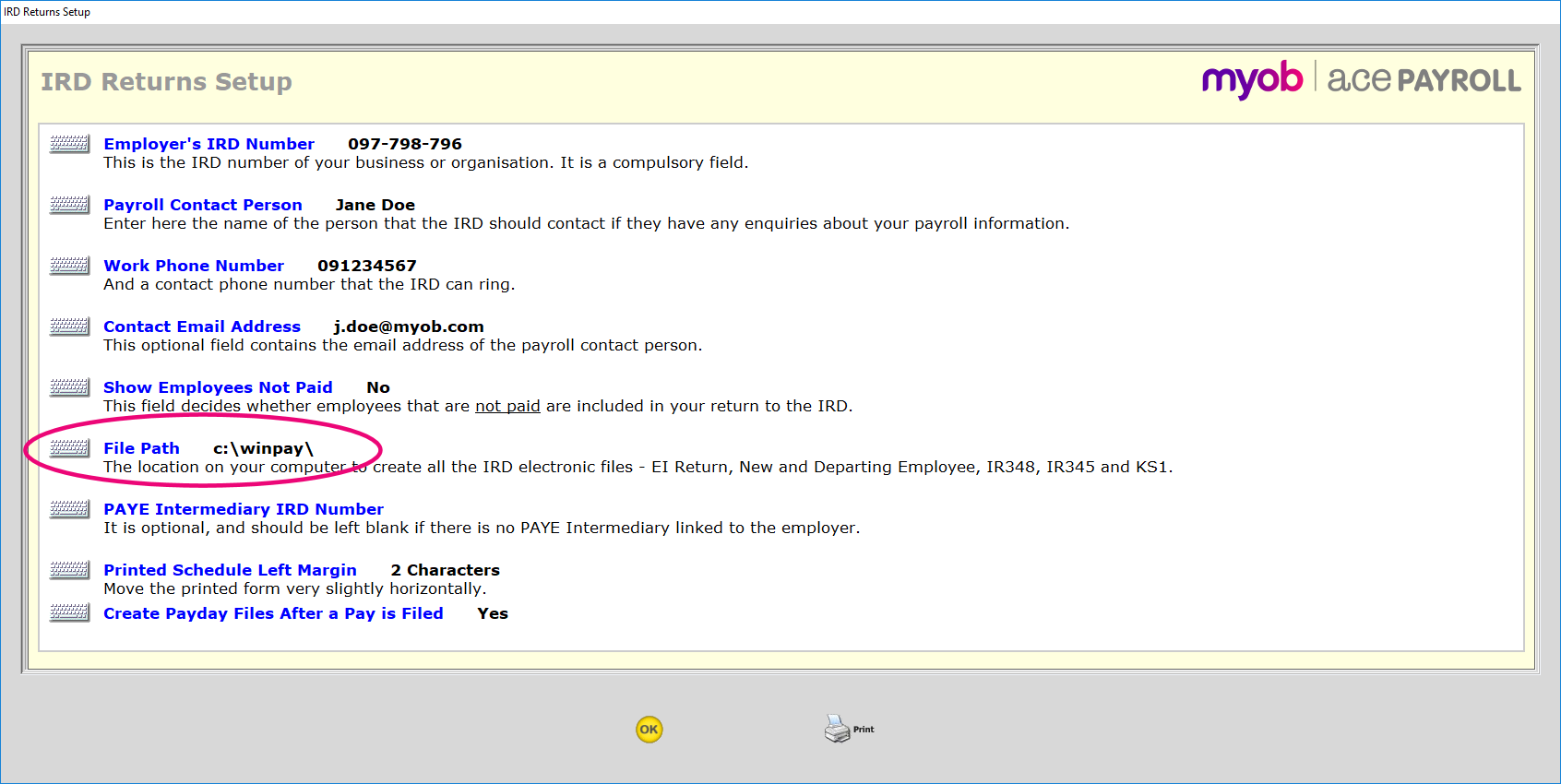
The File Path defaults to your data directory. We recommend that you chose a different location for your EI return files, to make it easier to find the files and to avoid accidentally deleting data files when clearing out old EI return files.
- Click Create Payday Files After a Pay is Filed.
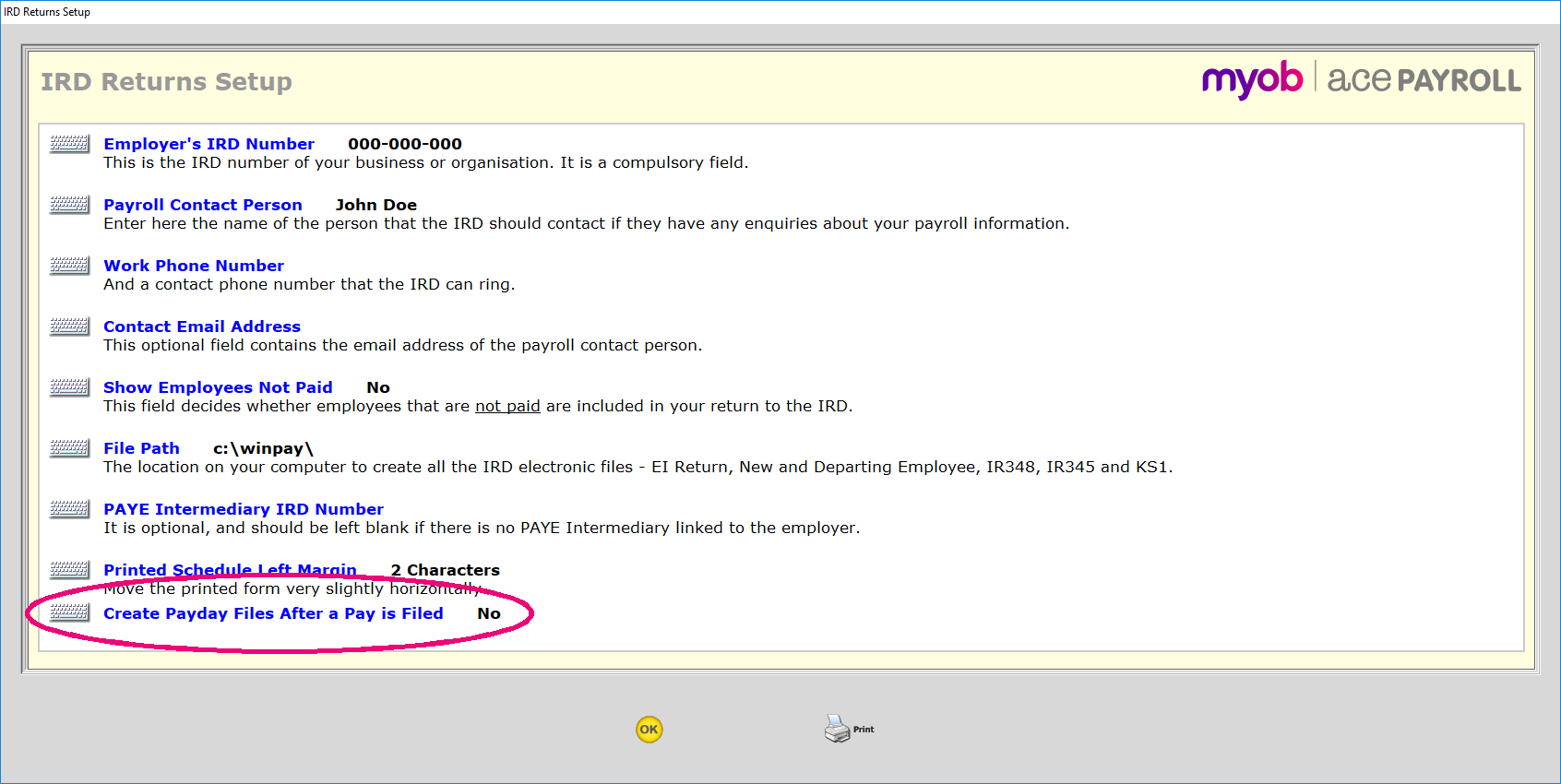
On the window that appears, select whether or not to create EI return files automatically when a pay is filed:
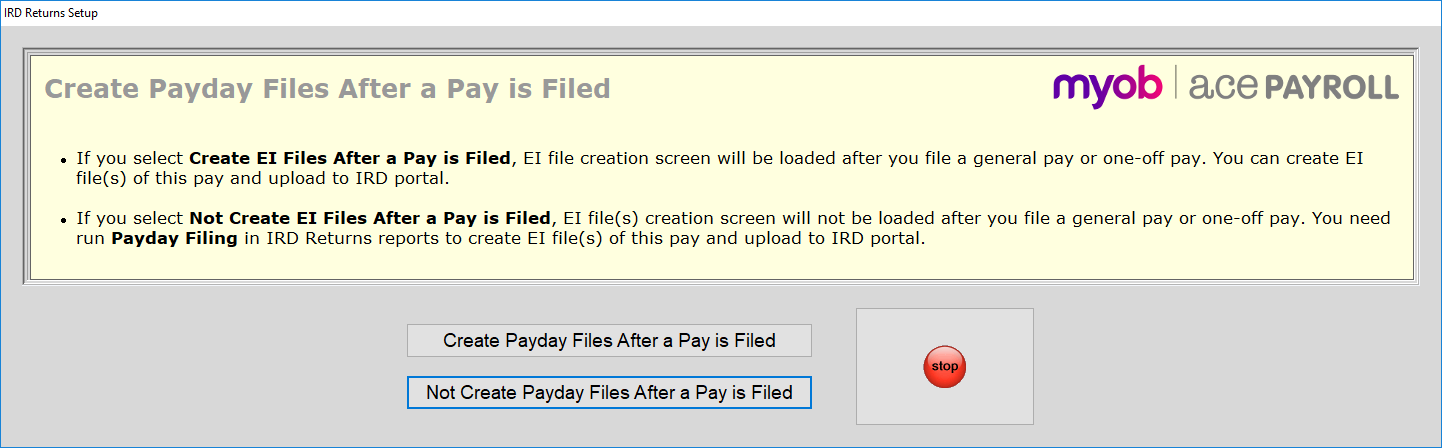
We recommend that you select Create Payday Files After a Pay is Filed. If you chose not to, you'll need to create files for payday filing from the Employment Information (EI) Return window.
- The window disappears, and you are returned to the IRD Returns Setup window. Click OK to close the window.
Create EI return files
Once your system is set up, you can start creating EI return files after each pay is processed.
How to create an EI return file
If you need to create EI return files for historical pays, re-generate EI return files for a pay, or if you chose not to create payday files after a pay is filed, you can create EI return files manually using the Employment Information (EI) Return window.
How to create EI return files manually
- From the front screen click Reports > IRD Returns > Payday Filing. The Employment Information (EI) Return window appears, listing all processed pays for the selected month. Any pays that you have already created EI return files and/or Employee Details files for will have details in the File Name and File Created Date columns.
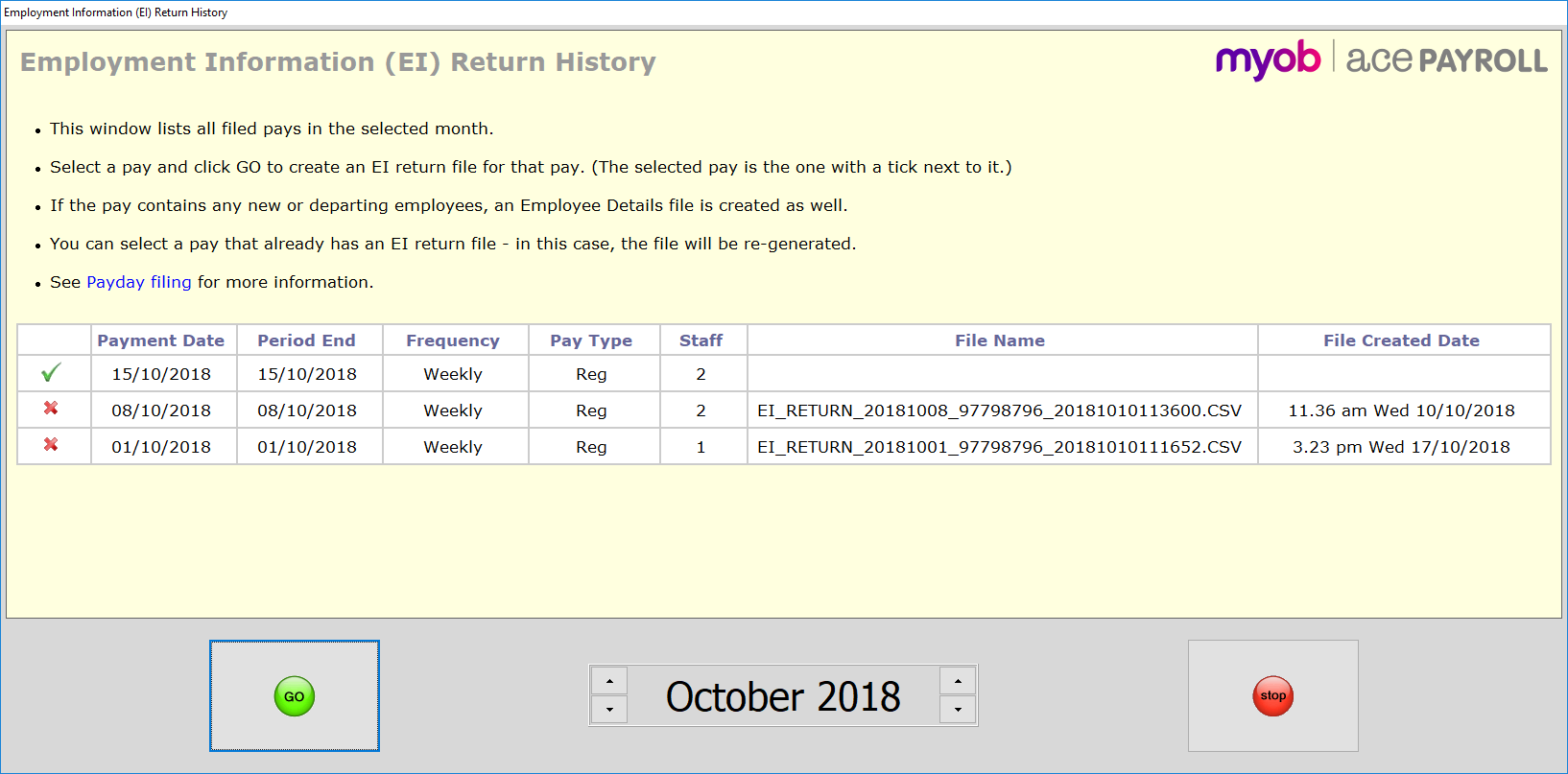
Select the pay to generate an EI return file for (change the month if you need to find an earlier pay) and click GO.
You can select a pay that already has an EI return file if you want to re-create the file for that pay.
- The Employment Information (EI) Return window appears, displaying the details of the pay you selected. Click Electronic File to generate the EI return file using the same process as when files are generated automatically.