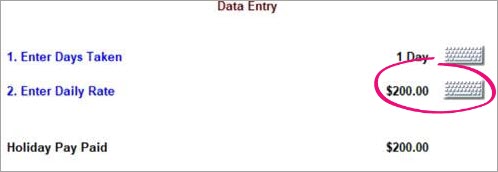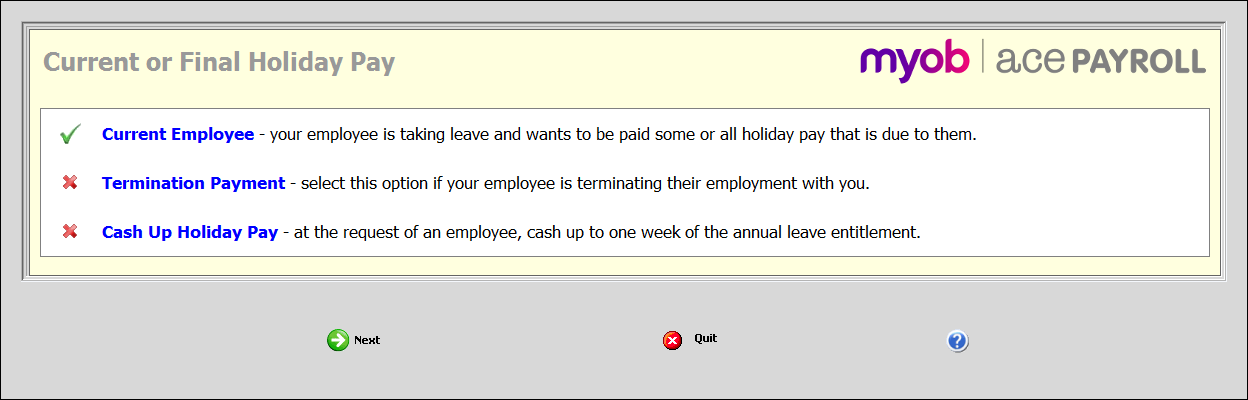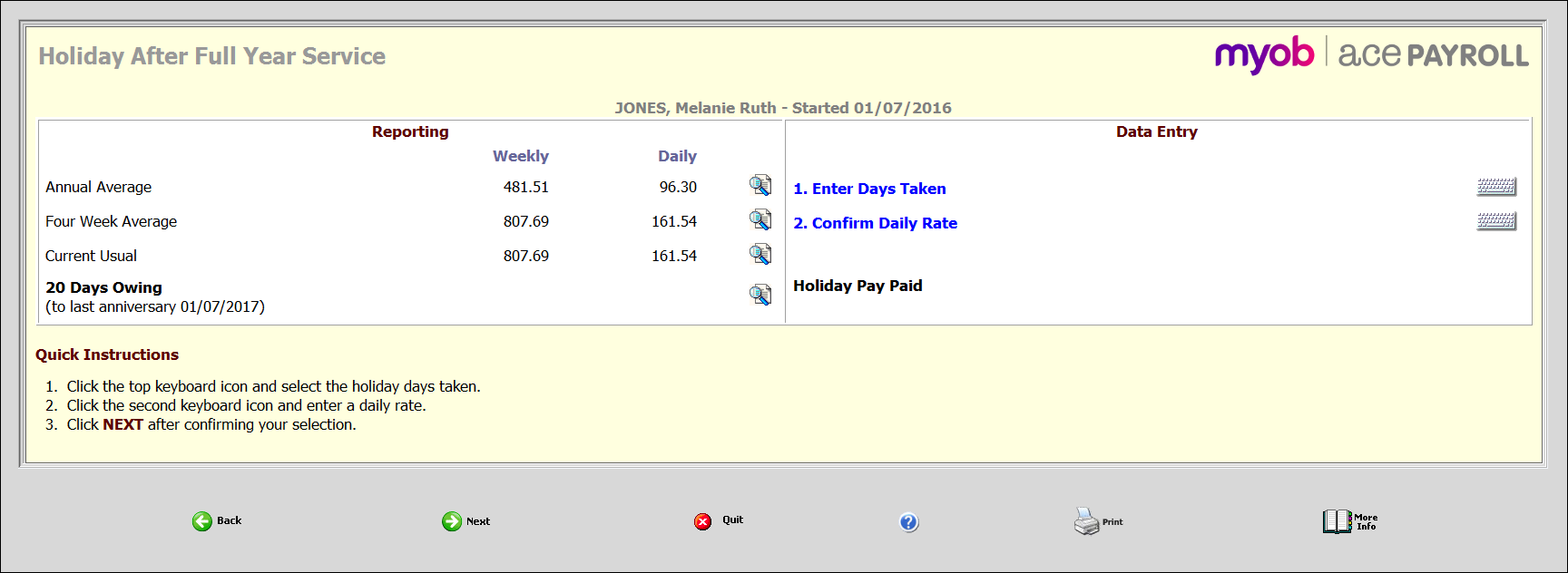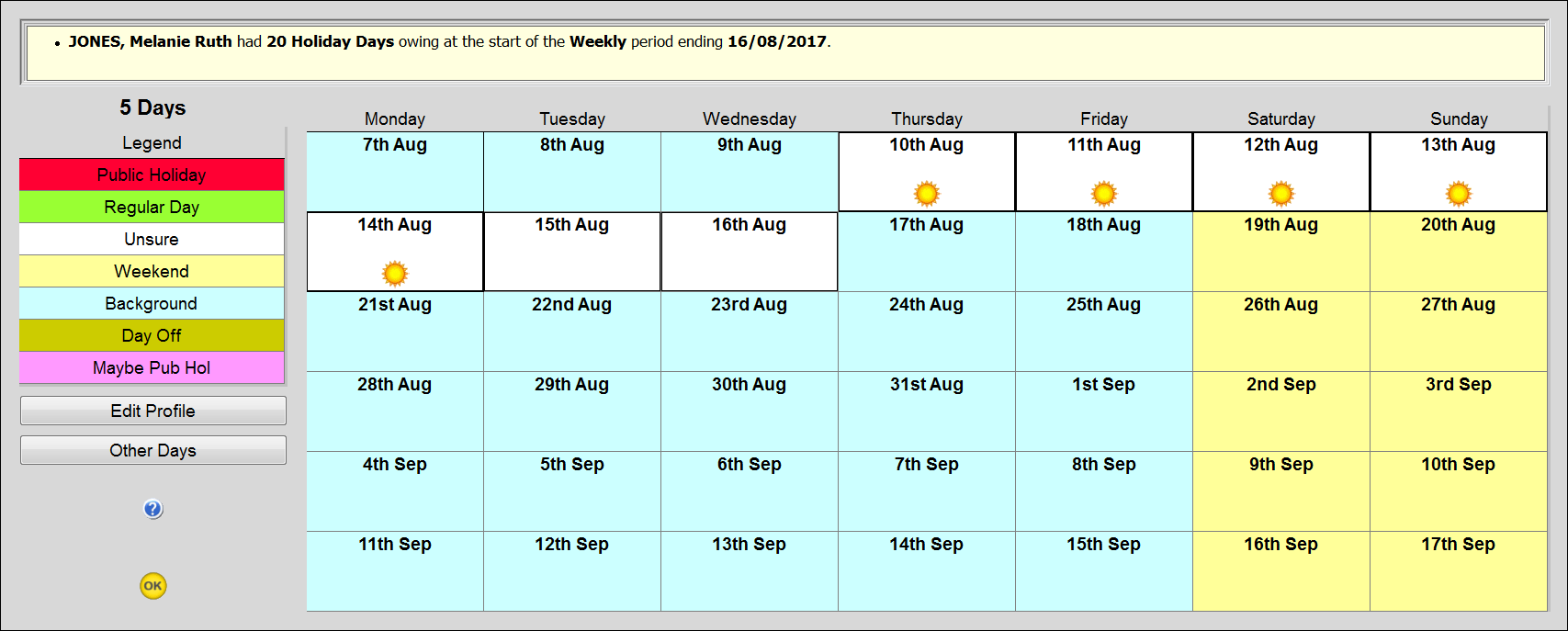Annual leave
Annual leave is paid time off from work, and all employees are entitled to accrue a minimum of four weeks of leave per year. Employees are not entitled to take their leave until they have worked for you for 12 months, but you can agree to let them take it earlier.
Paying a current employee for taking annual leave is explained below. If you're paying out leave to an employee whose employment is being terminated, see Pay annual leave in a termination pay.
Employees may request to cash up part of their annual leave, which you will need to pay separately to the rest of their leave.
Payment for Annual Holidays is calculated automatically by Ace Payroll according to sections 21-28 of the Holidays Act 2003.
For more information about pay rates, legislation, and how Ace Payroll processes annual leave, see Calculating pay for annual leave.
Changing annual leave entitlement
You can give your employees more than the minimum four weeks of leave per year if you want to. Simply change your employee's annual leave entitlement in Ace Payroll, and the software will keep track of it for you.
You can change annual leave entitlement for a regular employee at any time, and you must change annual leave entitlements when a casual employee becomes permanent.
Casual employees and annual leave
Casual employees are employees who do not work on a regular basis. Casual employees are typically paid 8% of their gross income as part of their regular pay, rather than accruing paid time off.
When a casual employee becomes permanent you will need to change their annual leave entitlements in Ace Payroll to reflect their permanent status.
Public holidays during annual leave
If a public holiday occurs during an employee’s annual holidays, it must be treated as a public holiday and not as part of the employee’s annual holidays. For example, if your employee is on holiday for an entire 5 day work week but one of those days is a public holiday, they will only need to use 4 days of their annual leave.
In this case you would pay your employee for 4 days of annual leave, and one public holiday.
Paying annual leave without 12 months of pay history
If you’ve been using Ace Payroll for less than a year and it’s time to pay an employee for their annual leave, don’t worry. You do not need 12 months worth of pay history for that employee.
Ace Payroll does this calculation for you automatically .
Paying annual leave which spans multiple pay periods
When paying an employee annual leave, Ace Payroll will calculate a daily rate of at least the greater amount of:
- ordinary weekly pay (OWP) as at the beginning of the annual holiday, or
- the employee’s average weekly earnings (AWE) for the 12 months immediately before the end of the last pay period before the annual holiday.
So when paying an employee for annual leave which spans multiple pay periods and the daily rate drops from the first period, you can easily override the rate to match.
Just click the keyboard icon to the right of the rate and adjust the value.