"Unable to Connect" message on using "Get Software Identifier" or making Single Touch Payroll (STP) submission (Australia)
Single Touch Payroll is a requirement introduced by the ATO for reporting payroll data directly from the Payroll software at the same time as your employees are paid. STP is required from 1 July 2018 for employers with 20 or more employees and is optional for employers with 19 or fewer employees for the 2018/2019 financial year but will be required for all employers from 1 July 2019.
Successful operation relies on a secure internet connection from Exo Payroll to MYOB's system and then to the ATO. Connection problems can sometimes block initial setup or ongoing usage, leading to an error message along these lines:
"The service returned a status code of 0 with a message [Unable to connect]".
This message has several causes that relate to the local IT environment. The information below is intended to help IT support staff and covers:
Security Certificates
TLS 1.2 compatibility
Firewalls
Security certificates
To be able to submit the pay run data to the ATO via STP you will be required to have the software authorized with the ATO using a Software ID. The Software ID can be viewed by using the 'Get Software Identifier' button in the Software Identifier section of the Single Touch Payroll Setup area of the Setup Payroll screen.
During the 'Get Software Identifier' process, errors can occasionally occur such as "Getting SID failed. The service returned a status code of 0 with a message [Unable to connect]".
One possible cause is a missing security certificate for the computer logon used. Try the following options to add the appropriate certificate:
Download the attached zip file (certfiles.zip - see "File Attachments" at bottom of this article) then extract the two files included to the payroll install folder (normally named Payrollv). Once the files have been saved to the payroll install folder, run the 'Get Software Identifier' process again from within Exo Payroll.
Reinstall the .Net Framework version 4.5 then try the 'Get Software Identifier' process again. You can access the install file here.
Check the the required certificate exists in the "Personal Certificate Store" under the payroll user's computer logon:
Correctly installed certificates are marked in the screenshot below. Access this screen by keying "Manage user certificates" in the Search Windows function. NB - this must be carried out using the Payroll user's PC logon, and this must have local administrator rights.
"Prod EXO Payroll 2019" is needed for "Live" payroll companies, and what most clients need.
"Dev EXO Payroll 2019" relates to testing STP within the "Demonstration company" and is not normally needed.
Keep in mind Certificates will expire and be replaced (via product updates) over time - these names are current at July 2019.
These Certificates need to be present "per individual user logon" even when accessing Exo Payroll via (say) a Citrix or Terminal Server. In this environment, installation might need assistance from support provider for the server involved.
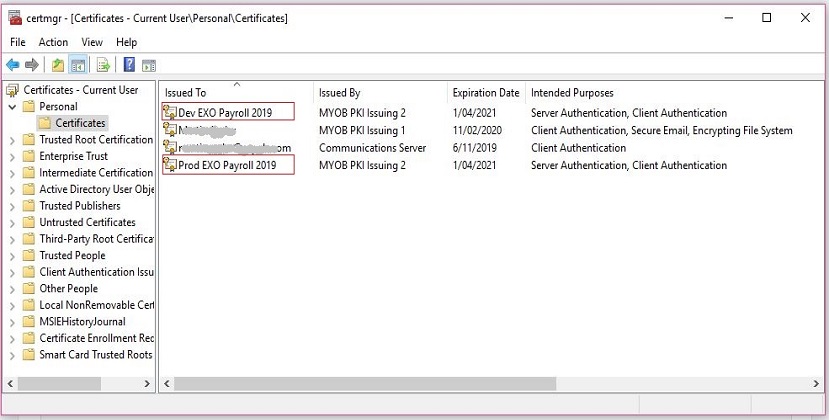
If certificates do not appear after following suggestions above, the likeliest cause is that logon used has insufficient security access rights. Reinstall the payroll software from a login with Administrator rights, such as the network Domain Administrator login, then run the STP validation check once.
If the required certificate already appears (and error still occurs) - try "refreshing" as follows:
Remove all the MYOB certificates from the personal folder and refresh view to confirm no longer present.
Then try Get Software Identifier.
If this works, will see the certificates have been recreated.
Obviously if they do not re-appear, will need to be replaced using the information above.
If certificates can be seen, but issue persists, move to next section.
TLS 1.2 compatibility
By late 2018, internet-based systems were required to have upgraded to TLS 1.2 for security reasons.
The Exo Payroll 2018.03 upgrade ensured compatibility with other updated systems. Using the latest Payroll version is always recommended.
The Payroll "client" must also be able to establish TLS 1.2 connections. This might be the user's PC or (in more complex environments) a Citrix or Terminal server. Some Windows versions require a manual upgrade to be compatible - the Microsoft support page linked here has more information:
At time of writing this covers Windows 7, Windows Server 2008, and Windows Server 2012.
After running the required Windows Update, also follow section headed "Easy Fix". This contains a down-loadable registry tool that has resolved issues experienced by a number of clients.
THE "EASY FIX" TOOL MUST BE RUN as manually updating the registry does not always resolve the issue.
Firewall related problems
Firewalls must allow executables to communicate with the following URLs (these pages that won't open in a browser):
https://stp.agencyapi.myob.com
https://stp-test.agencyapi.myobdev.com
EXO Payroll uses WinHttp 5.1 as part of sending STP data. If client environment uses a proxy server, then each "Payroll Client PC" is likely to need WinHttp set to use the proxy server.
If all of the above appear OK, but issue persists, likliest cause is still somewhere in the IT environment. One test is to try restoring backup of live data into a fresh Exo Payroll installation in a different environment. If "Get Software Identifier" works with no error (don't make a submission!) this indicates a problem in the live environment. Another test option is to use a network troubleshooting tool (such as WireShark), isolate usage to one PC, and try "Get software Identifier". Confirm what protocol is used and if / where blocked.
File attachment
Need more help? You can open the online help by pressing F1 on your keyboard while in your software.
You can also find more help resources on the MYOB Exo Employer Services Education Centre for Australia or New Zealand.
