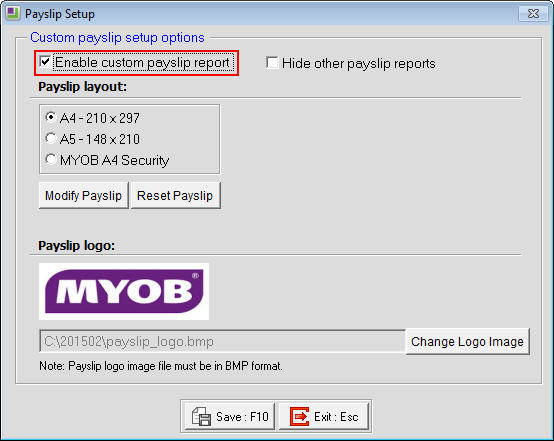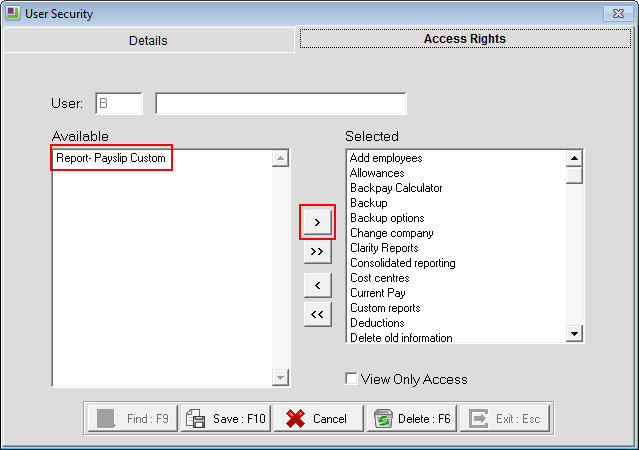Unable to access payslip report when viewing payslips from within pays (New Zealand)
In New Zealand, from the 2015.02 version a new button was added to several screens. This button is called 'View Payslip' and opens a preview payslip report showing the details of the pay being viewed. The button is available on the Edit Days/Hours Paid History Window for Holiday Pay and Relevant Hourly Rate Method, in the Standard Pay tab as well as on the Current Pay and One Off Pay windows.
The 'View Payslip' button only uses the Custom Payslip report. If the Custom Payslip report is not normally printed for the employees, the 'View Payslip' will not be identical to the normal Payslip report that is printed but can still be used for this situation. However, the following situations may occur depending on setups in the software.
“Custom payslip: You need to enable the custom payslip report in Payroll Setup”
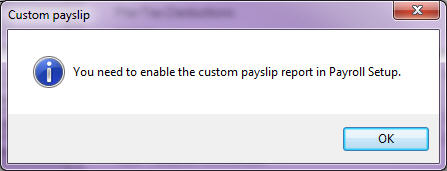
This requires the Custom Payslip to be enabled which is done through “Setup Exo Payroll”.
“Access Denied – You do not have security access to print custom payslips”
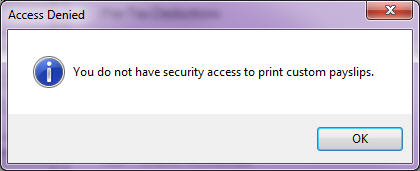
This message occurs when the Report - Custom Payslip has not been selected for this Payroll User. The Payroll User may have the correct Access Rights for this to be changed however, if they don’t then this will require another Payroll User with sufficient access to make the changes – usually the Admin Login (User code = A). This is done through “User Security” using the following steps.
Need more help? You can open the online help by pressing F1 on your keyboard while in your software.
You can also find more help resources on the MYOB Exo Employer Services Education Centre for Australia or New Zealand.