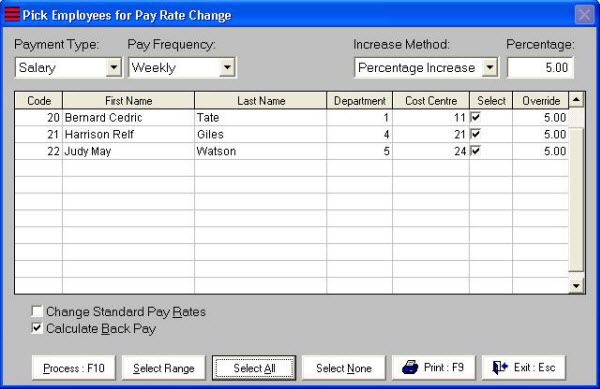The Special Application Back Pay Calculator can be found in the Special menu and is a special application that can assist in doing the calculation of back pay automatically. It is a handy tool aimed at processing back pays for a large number of employees, e.g. 50, rather than having to calculate back pays manually for each of those employees.
When using the Back Pay Calculator messages may appear during the processing, such as “you must enter an allowance with fixed hours and extra emolument”. These messages will normally occur when there are pays open in the payroll or if an allowance has not been setup correctly.
The following instructions can guide you through using the Back Pay Calculator.
An allowance must be set up for the Backpay with the following settings:
- Calculation Method should be set as Fixed Dollar Amount
- Ensure Amount is zero
- Type as Extra Pay
- Extra Pay rate at 21% (see screenshot below):
To use the back pay calculator
- Navigate to the Special menu, then select Special Applications and finally select Back Pay Calculator.
If you have any pays that are still open, you will be prompted with a warning. - Ensure all pays are closed (Back Pay Calculator will only work when all pays have been closed).
- Once you have selected the Back Pay Calculator, you will see a “Pick Employees for Pay Rate Change” screen:
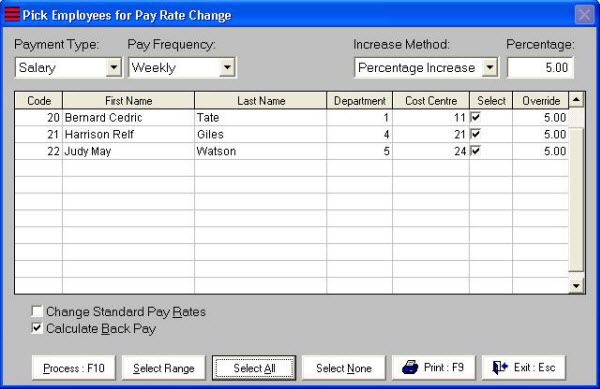
- Select the Payment Type – it can be Salary, Wage or Allowances
- Select the Pay Frequency – Weekly, Fortnightly, Bi-Monthly, Four-Weekly or Monthly
- Select the Increase Method: Fixed Dollar Increase or Percentage Increase
- Enter the Amount for Fixed Dollar Increase or the Percentage for Percentage Increase
- Tick Calculate Back Pay
- Select the appropriate employees (if it’s for all employees, click on “Select All”)
- Click “Process: F10”
You will then see the Back Pay screen. - Under “Run Back Pay on”, enter the Period Date and Physical Pay Date
- Then select either Pay Dates or Pay Numbers under “Apply backpay calculations to”
- Click on the ... button to select the date or pay number
- Enter the Allowance Code in the field under the “Select an Extra Emolument allowance to make the payment with” heading
- Click “Save:F10”
You will be prompted to do a backup.
Once done, a one-off pay will be created for you with all the back pays. - Print the report and check to ensure all figures are correct. Then update the one-off pay.
Need more help? You can open the online help by pressing F1 on your keyboard while in your software.
You can also find more help resources on the MYOB Exo Employer Services Education Centre for Australia or New Zealand.