Setting up user access levels
In the software a user can have access to all areas or only particular areas. This requires a User Code to be added for that person and the Access Rights to be specified in User Security. If a User Code is added but no Access Rights are specified then that user will be unable to access any areas of the software.
User access rights
Adding a new User or altering an existing user's access rights must be done through the User Security item in the Utilities menu. When you are in User Security you can add a new user by entering the new User Code to be used. Fill out the details such as User Name, Password, Default Application and Email Address for the new user.
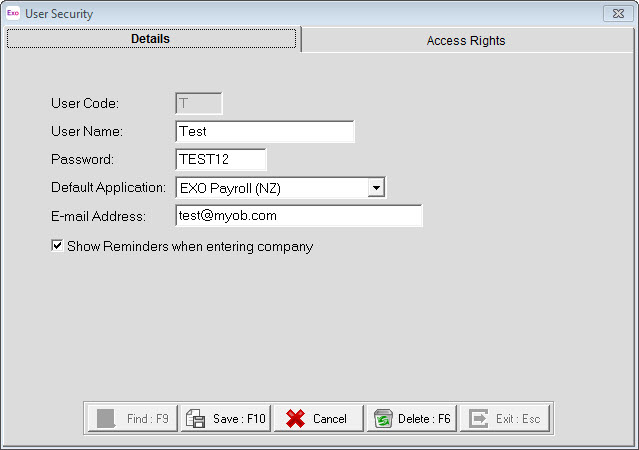
Once these details for the new user have been entered or an existing user has been brought up, click on the Access Details tab. This is the area that specifies what areas the user can access in the software.
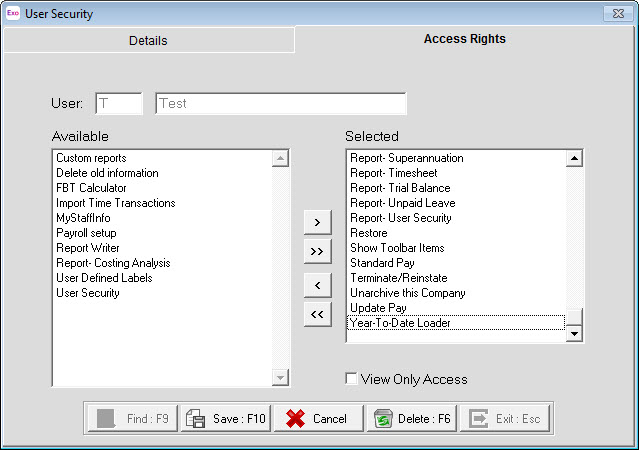
Those items that are in the Available column are what the user has not been granted access to. This means that they will be greyed out in the Menus or, if they are a report, will require another user who has access to that report to enter their user details for the report to be produced.
The Selected column lists the areas of the software that this user will be able to access. If this user has been given access to a report and another user, who has not been given access to that report, tries to run the report then this user can enter their User Code and Password when asked. This will allow the other user to produce the report, even though they don't have access.
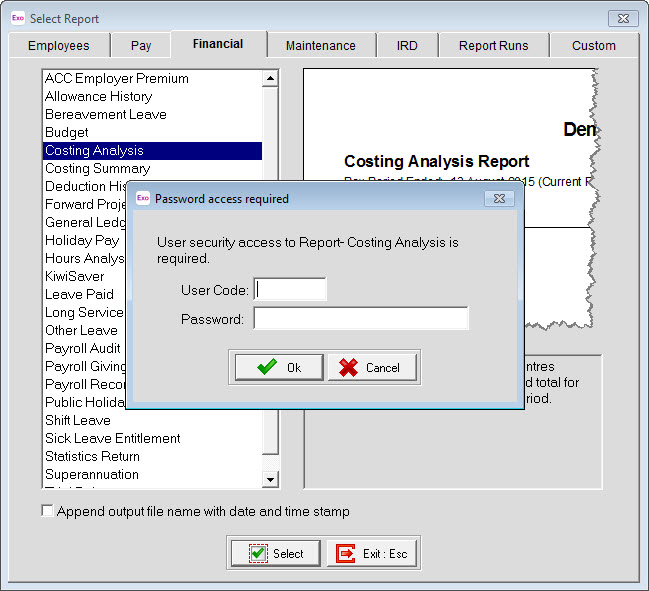
View Only Access option
If you have a User who is to have View Only Access you will need to tick this option. The View Only Access option allows a user to access those areas that have been selected but they cannot make any changes in those areas. They are also able to print any reports they have been given access to.
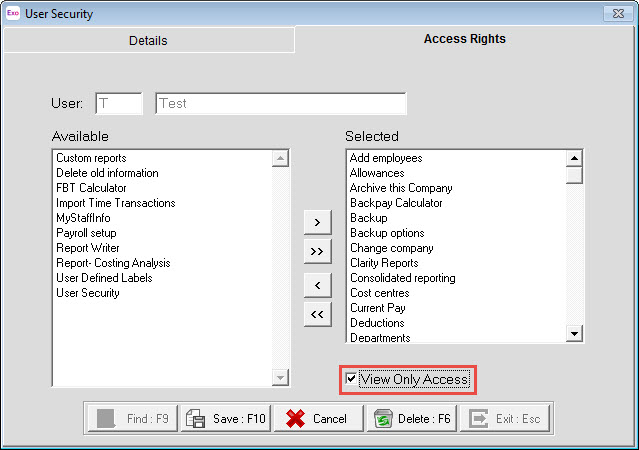
Need more help? You can open the online help by pressing F1 on your keyboard while in your software.
You can also find more help resources on the MYOB Exo Employer Services Education Centre for Australia or New Zealand.
