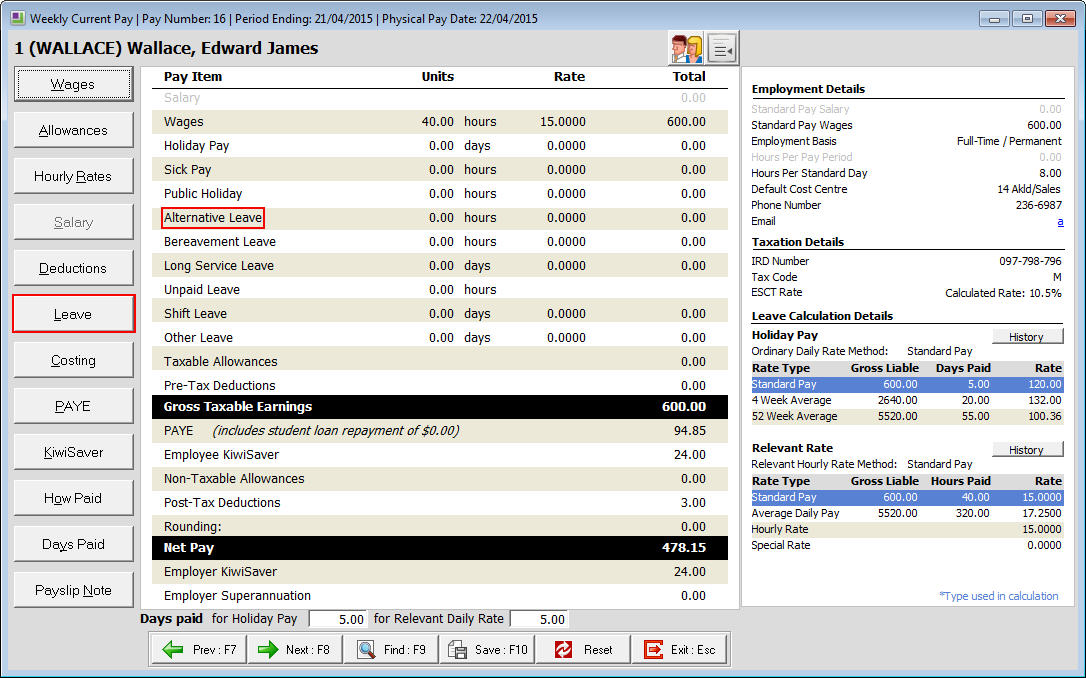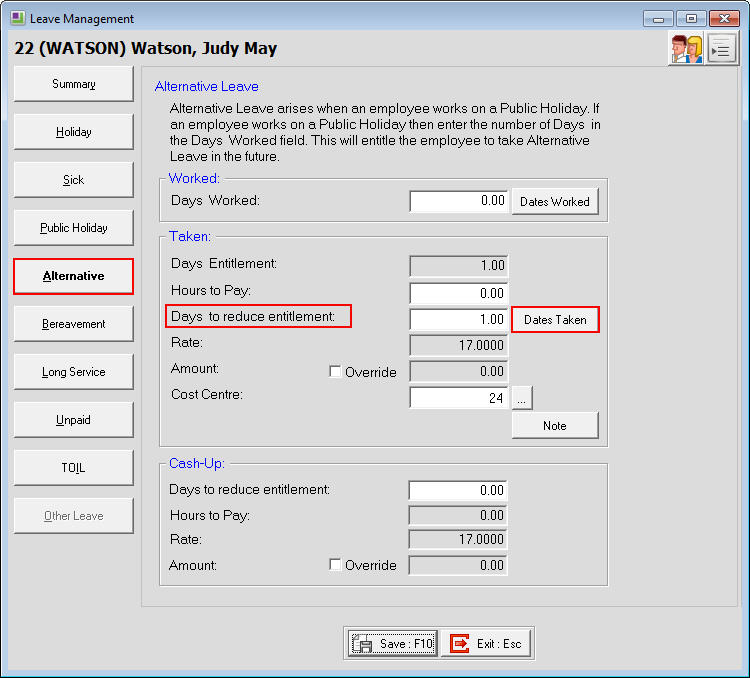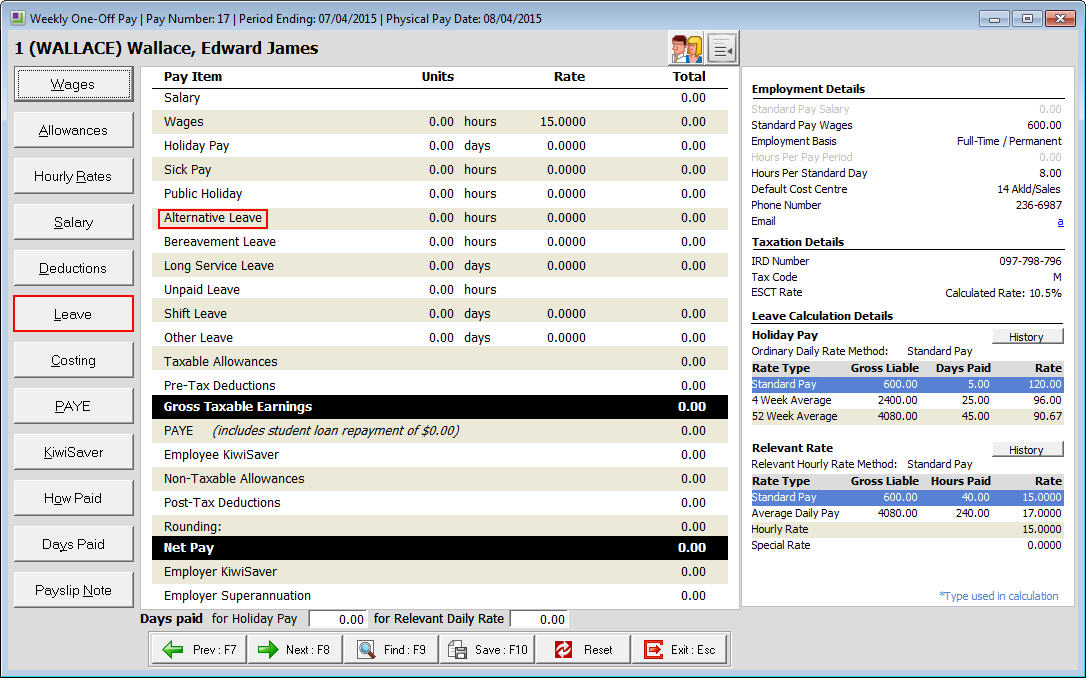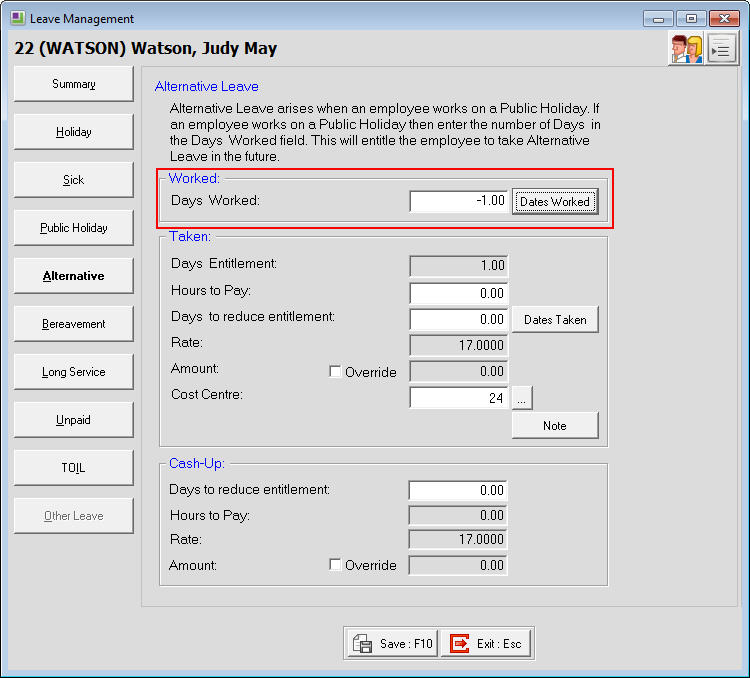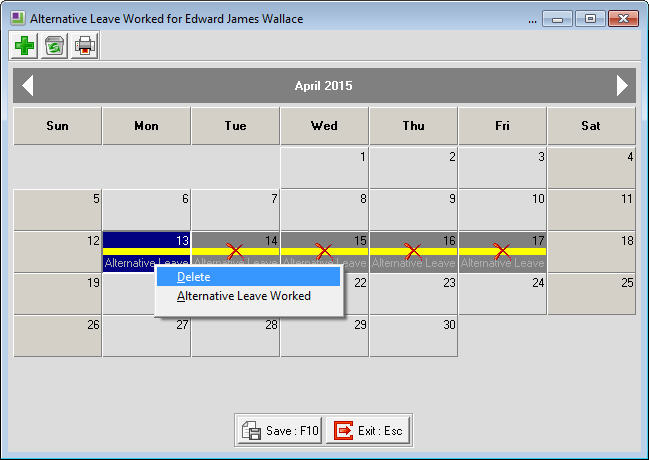Reversing incorrectly assigned alternative leave in a pay (New Zealand)
Alternative leave, not to be confused with Time in Lieu, is a statutory entitlement that is accrued if an employee has worked on part or all of a Public Holiday, so long as that Public Holiday day would otherwise be a working day for the employee. The employee is to receive a day off that can be taken at a later date, in exchange for forgoing their statutory holiday.
If the employee would not normally have worked on the day that the Public Holiday falls then no Alternative Leave day is accrued.
If an Employee was given Alternative Leave that they were not entitled to, this will need to be altered so that they have the correct balance. The Employee may have planned to work this day which had already been processed in the previous Current Pay and now needs to be adjusted.
To correct the Alternative Leave Balance, this can be done through a One-Off Pay or a Current Pay. Below are two options for processing the correction, depending on what is to appear in reports and the information entered in the original, incorrect pay.
Option 1
This option can be done in either a One Off Pay or a Current Pay as it uses the Alternative Leave Taken section and entering the number of Days (or Hours) that the balance is to be reduced by. If the calendar had had the days marked as "Dates Worked" in the original pay then they would be marked as "Dates Taken" in this option.
Option 2
This option is done in a One Off Pay as it is a reversal of the Alternative Leave in the original pay, using the Alternative Leave Worked section and entering the number of Days (or Hours) that the balance is to be reduced by as a negative figure. If the calendar had had the days marked as "Dates Worked" in the original pay then they can be marked as deleted in "Dates Worked" in this option.
Need more help? You can open the online help by pressing F1 on your keyboard while in your software.
You can also find more help resources on the MYOB Exo Employer Services Education Centre for Australia or New Zealand.