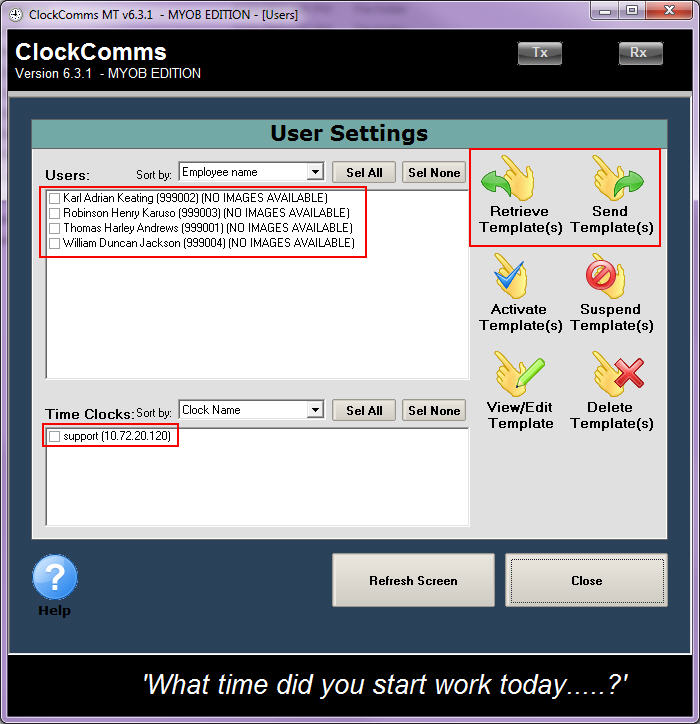The BundyPlus G6-series is a time clock adopted by MYOB's Enterprise Division from 2011 onwards and is used with the MYOB Exo Time and Attendance software.
Depending on the model of clock purchased, employees can swipe in and out using cards, entering a code with a PIN number or using a fingerprint.
In some cases where there are two or more clocks setup at a site, fingerprints for new employees may be enrolled into one clock and then need to be sent to the other clocks at the site. This article will step through this process when using the 2011 version of the Bundy clocks.
The 2015 version of the Bundy clocks have a different process for registering fingerprints and fingerprints cannot be shared between the 2011 and 2015 versions of the timeclocks. Click here for further details regarding these processes for the 2015 version Bundy timeclocks.
to register an employee 's fingerprint
- Access the biometrics menu by typing in 99998ddmm (ddmm is todays date)
- Select 1.1 Enrol a User's Finger print and press Enter
- Enter the employees code which is the Company prefix number followed by a Card Number eg. 800010
- Place the employee's finger on the scanner until a Very High, High or Fair result comes back.
- A prompt to register another finger will appear so select either Cancel or Enter.
To retrieve and send a fingerprint template
- Open ClockComms. ClockComms is a program installed when the Bundy clocks are initially setup. Usually it is found in the BundyPlus subfolder of the Payroll folder, e.g. P:/Payrollv/BundyPlus/Clockcomms.exe
- Once ClockComms is opened click on Maintenance Centre
- Select Users (Bio Images)
- From the User Settings screen the templates must first be retrieved before they can be sent to other clocks:
- Select the User/s who's fingerprints are to be sent by ticking the box next to their name.
- Select the Time Clock where the employees enrolled their fingerprints.
- Select 'Retrieve Templates'
- Wait for the progress bar to be complete then click OK when the message 'Retrieve Template(s) Done!' is received
- Change the selection of the Time Clock to the one that the fingerprints are to be sent to
- Select 'Send Templates'
- Wait until the message saying 'Send Template(s) Done!' is received then click on OK
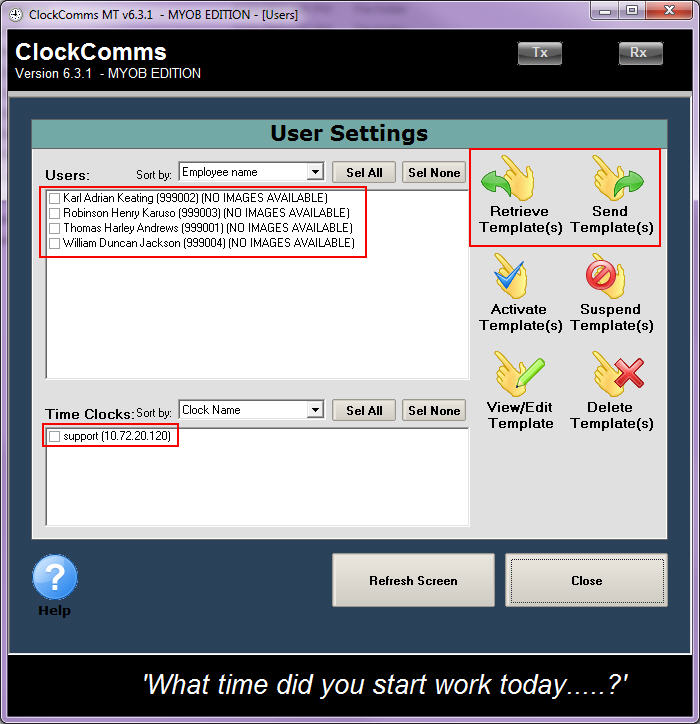
- Ensure that ClockComms has been closed out of completely by clicking on 'Close' then 'Exit Maintenance Centre' then 'Exit Application'.
The employees fingerprints should now be available to clock in and out on the clock to which they have been sent.
Need more help? You can open the online help by pressing F1 on your keyboard while in your software.
You can also find more help resources on the MYOB Exo Employer Services Education Centre for Australia or New Zealand.