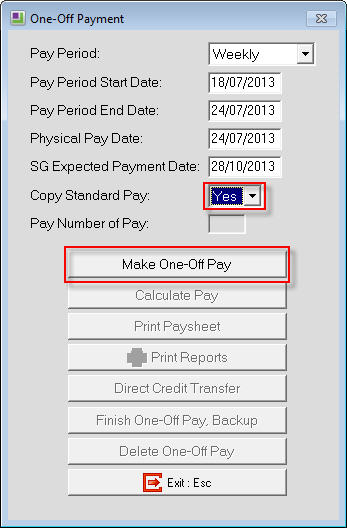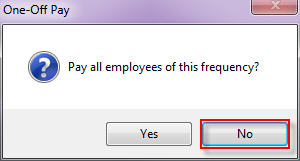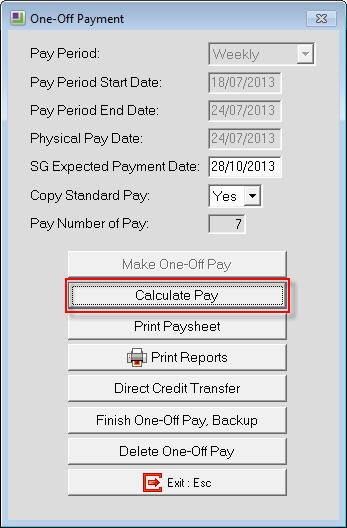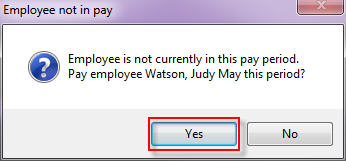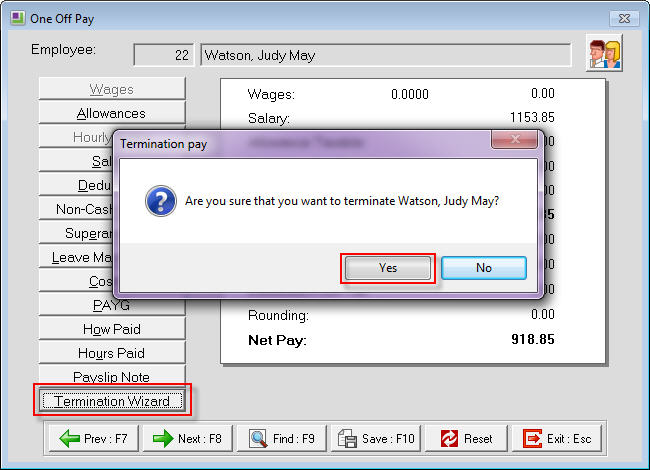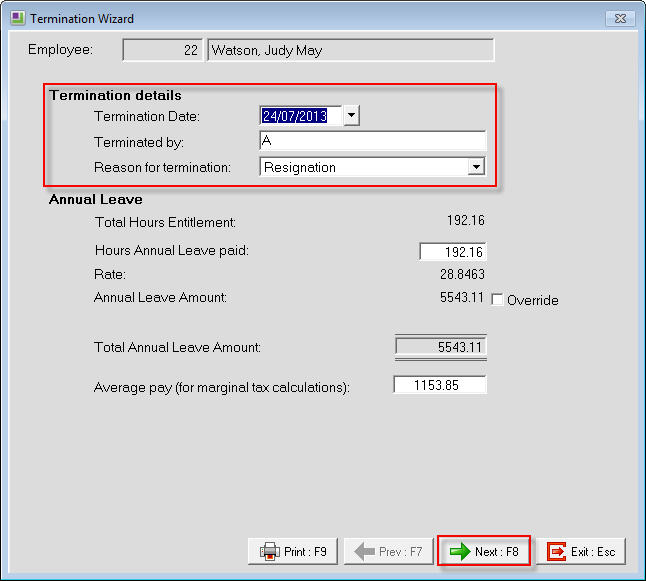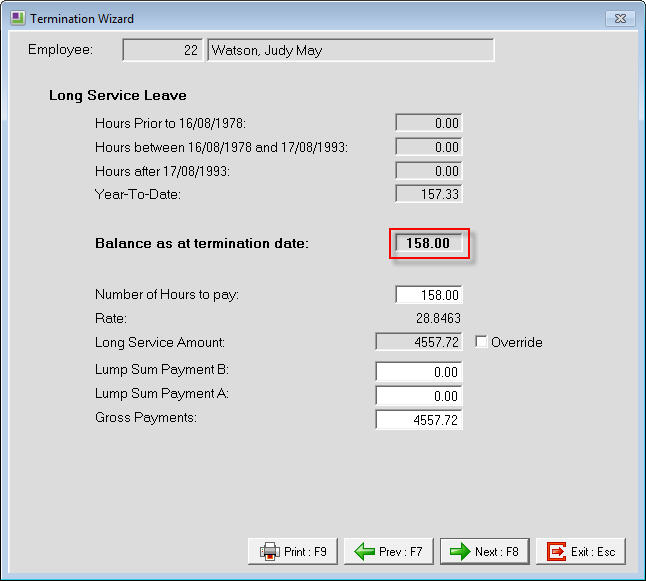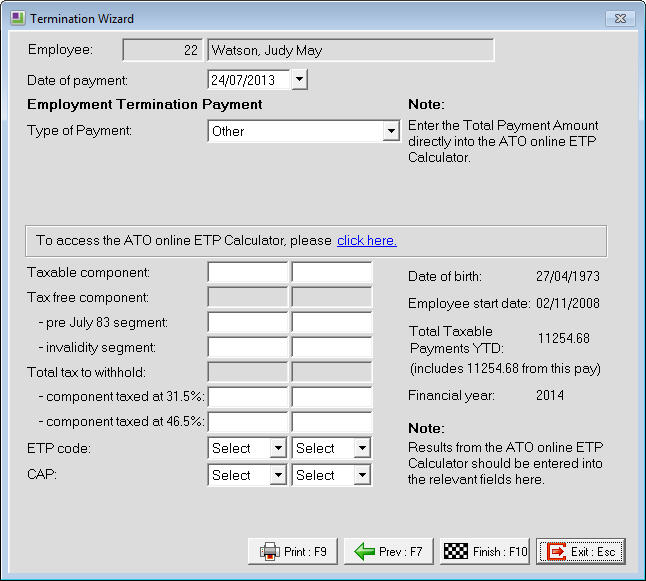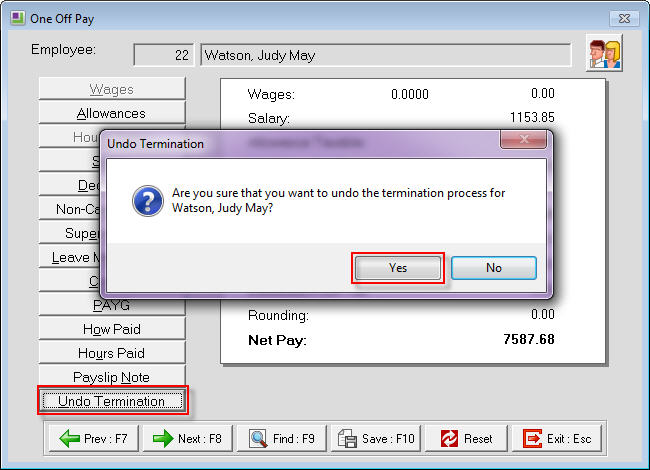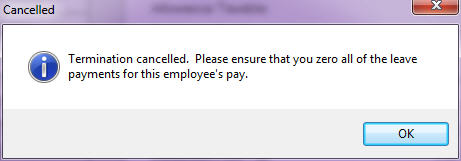Processing a termination pay (Australia)
In the following example we will follow the process to terminating a pay.
To process a termination pay
- From the Pay menu click on One-Off Pay.
- In the Pay Period dropdown, click Weekly.
- In the Pay Period Start/End Date fields enter the End date of the pay period.
- Enter the Physical Pay Date the money is to be paid to employee.
- In the Copy Standard Pay dropdown list, click Yes (This will ensure Superannuation is calculated).
- Click on the Make One-Off Pay button.
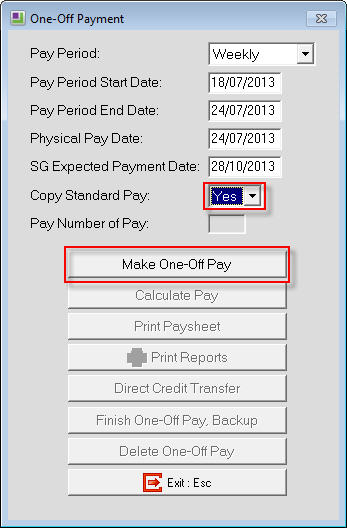
- A dialog box will appear, "Pay all employees of this frequency" > Click No (As you only want to terminate one employee).
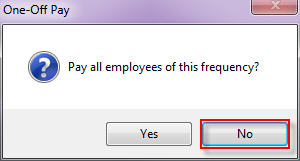
- Click on the Calculate Pay button.
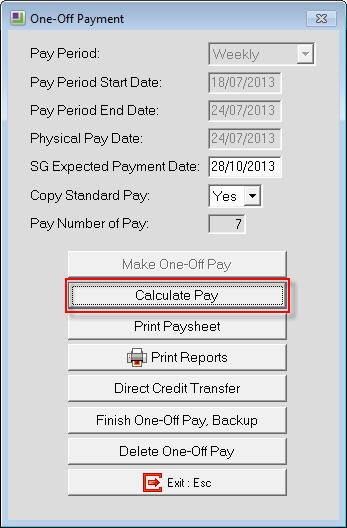
- Enter Employee Code or Alpha Code or click Find:F9 or press F9 to find the employee to terminate.
- A dialog box will appear, "Employee is not currently in this pay, Pay employee XXX in this period?" > Click Yes.
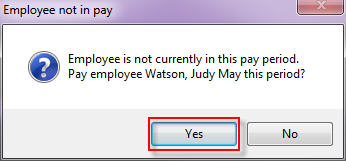
- Complete the payroll process to pay the employees last pay details, i.e. Wages, Salary, etc.
- Click on the Termination Wizard button.
- A dialog box will appear to confirm that you want to terminate the employee. > Click Yes.
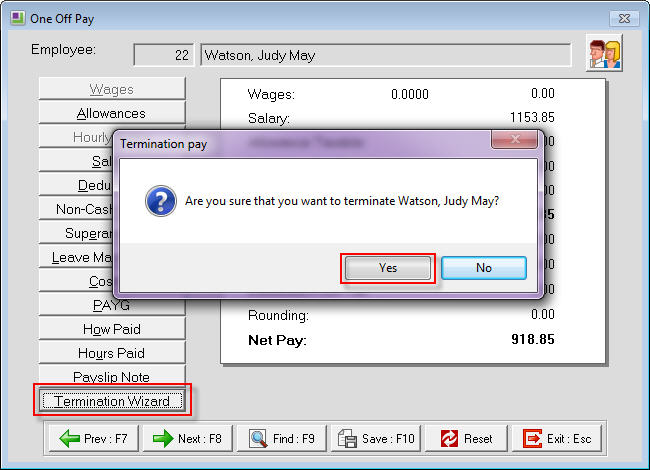
The following will step you through paying the employees leave owed on Termination. - In the Termination Date Field, enter the employee's date of termination.
- In the Terminated by field, enter your name or the name of the person completing employees termination pay.
- In the Reason for termination field select from the dropdown list (for this example we have used Resignation).
- The system will automatically pay the Total Hours Entitlement owed to the employee.
Click Next: F8 or press F8.
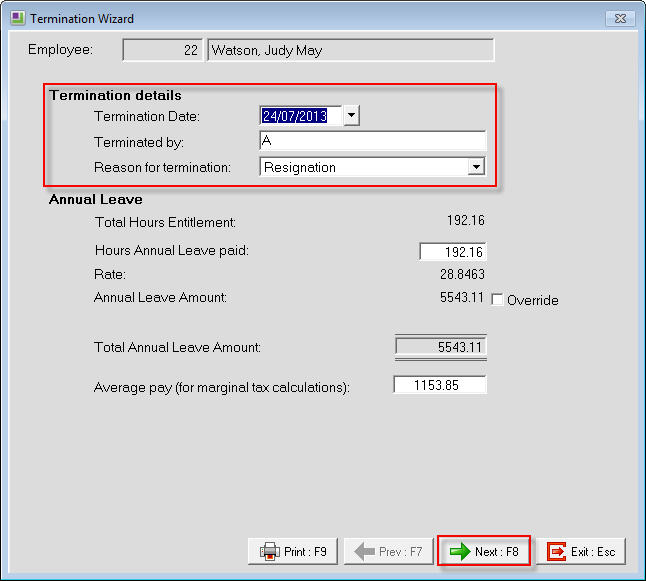
Depending on the reason for termination (step 16) the system will automatically calculate the value(s) paid as Long Service Leave (Following screen).
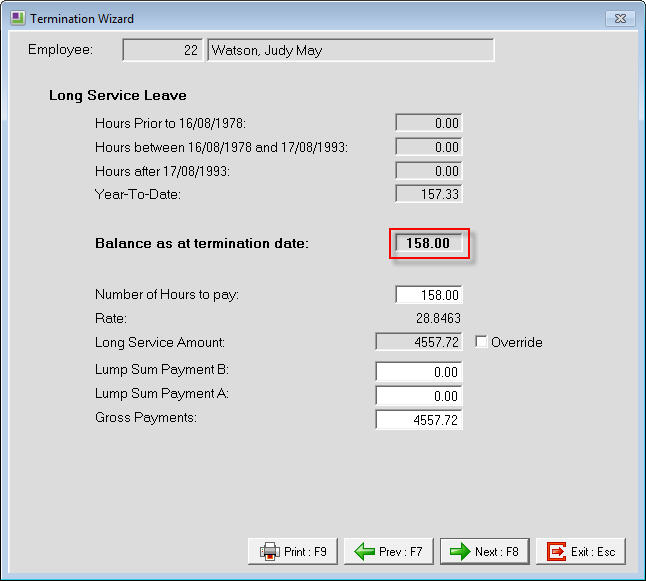
The following screen is for Employment Termination Payments. The values entered in this screen, such as the Taxable component, will be automatically added to the pay being processed as Allowances and Deductions when the Termination Wizard in completed. Click here for more detailed information on the Employment Termination Payment screen.
- Once you have worked out the ETP payments complete this next screen. Our example does not have any ETP Payment so click Finish: F10.
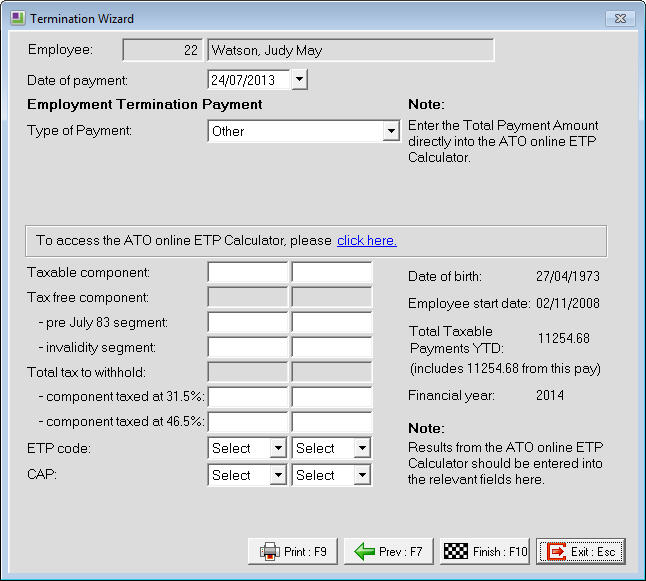
- Click Save:F10 to return to the employee's pay.
- The system will automatically calculate the PAYG according to the rules specified by the ATO.
- Click Save or press F10 to save and return to the One-off Pay Screen.
Click Print Pay Sheet to print report - check and adjust as necessary.
If there are adjustments to be made go to Calculate Pay and make your adjustments. If the Termination pay is incorrect go to Calculate Pay then click Undo Termination - a prompt will ask if you want to undo so click Yes. Another prompt will appear confirming the cancellation and advising to zero out the leave. Go to Leave Management, zero out all leave appearing then restart the Termination Wizard to input the correct information.
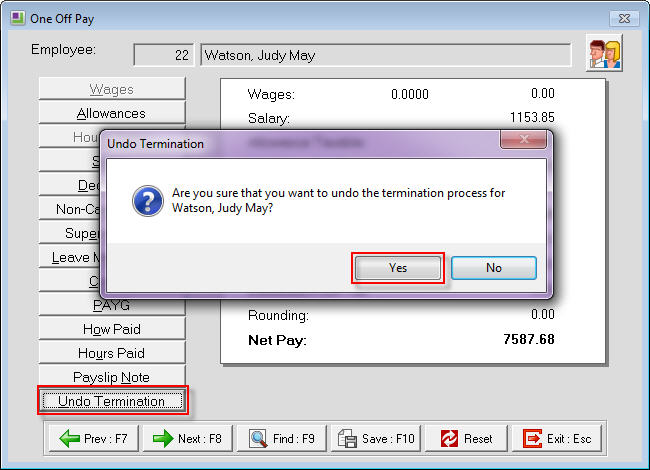
- Click on Print Report to print the Paysheet and Payslip reports.
- Click on Direct Credit Transfer button to create the ABA file to pay employee.
- Once you are happy with the termination click on the Finish One-Off Pay, Backup button to complete and update the One-Off Pay.
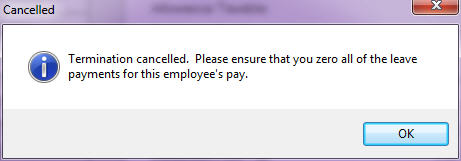
- A dialog box will appear to confirm that the pay is correct and all reports printed, Click Yes.
- You will be prompted to do a backup. Click on Backup.
- Once backup is completed, a dialog box will appear confirming the pay has successfully been updated. Click Ok.
Need more help? You can open the online help by pressing F1 on your keyboard while in your software.
You can also find more help resources on the MYOB Exo Employer Services Education Centre for Australia or New Zealand.