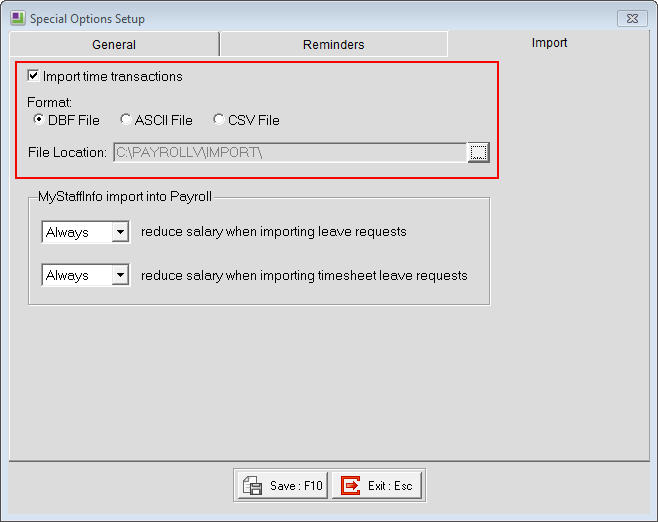Importing multiple times import files into EXO Payroll (New Zealand)
Payroll information such as wages, leave to be paid and allowances can be imported into MYOB Exo Payroll New Zealand version through the Import Time Transactions item of the Pay menu. The format required for the file for importing this information can be found in the Help file under Time Transaction Import Format, with the standard file types being TXT, CSV or DBF.
Previously MYOB Exo Payroll would import a single time file into an open pay. With the 2013.01 release this process has been changed so that it is now possible to specify the directory to import the information from as well as being able to import multiple time files.
The details below can assist with setting up the options and the processing of Times files.
Importing the times file
The Import screen will show the Times files which can be imported into MYOB Exo Payroll under the Available column. These available files reflect those import files that have been put into the import folder specified in the Payroll Setup (see above).
Ticking the "Show previously imported files" option will mean that any previously imported files will also be shown in case they are to be imported again.
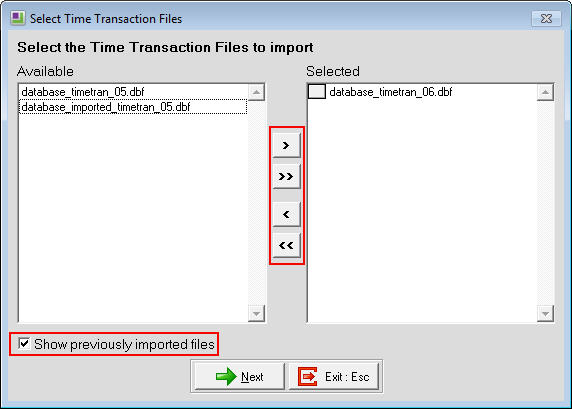
New import file name format
There is a new Import File Name Format which can be used when creating the Times files, allowing the import of multiple timetran files at the same time. The new name format is directoryname_timetran_id.ext where:
- Directoryname is the company folder in the install location of MYOB Exo Payroll and can be found from the Support Report (see below)
- id is the number of the TimeTran file that is to be imported
- ext is the file extension that MYOB Exo Payroll has been told to expect in the Payroll Setup screen, e.g. dbf, csv or txt
To locate the directory that the company information is stored in, check the Payrolls.dbf section of the Support Report - this is often found on the second page of the report. The Payrolls.dbf section will show all of the companies that are currently installed in the payroll as well as the directory that they are located in.
- To open the Support Report, click on the Support button if at the Login screen or, when in the Payroll company, select the Help menu then About then click on the Support button at the bottom of the window. In the Support screen, click on the Preview button at the bottom of the window to view the Support Report.
Need more help? You can open the online help by pressing F1 on your keyboard while in your software.
You can also find more help resources on the MYOB Exo Employer Services Education Centre for Australia or New Zealand.