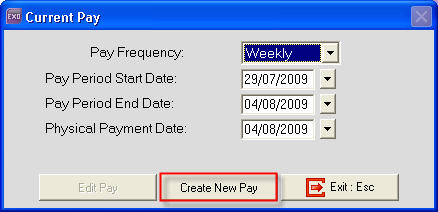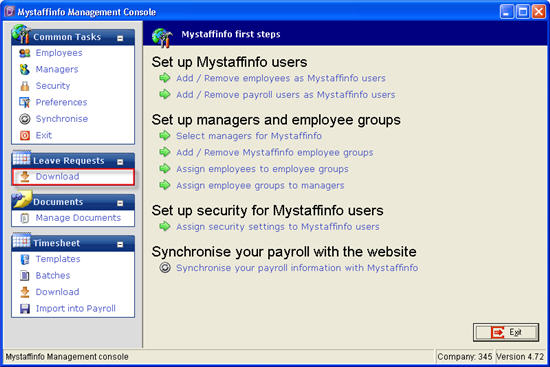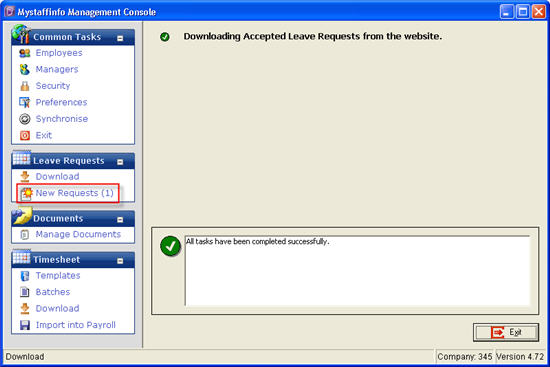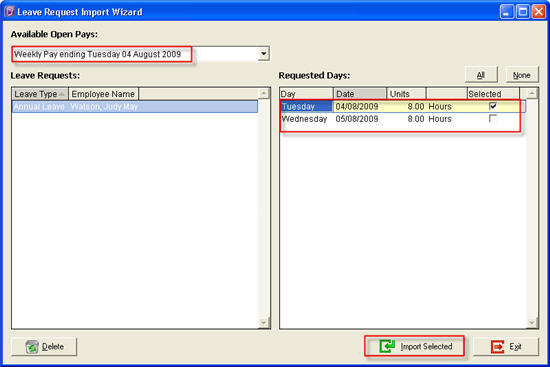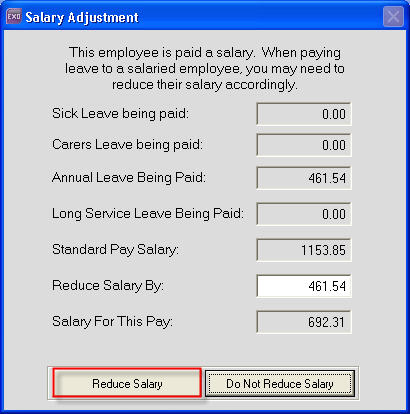Downloading leave requests
When downloading leave requests you click on the Download button from the MyStaffInfo management console then it will go through the download process and advise that all tasks have been completed successfully. However if new requests are still showing on the management console, check that you have a current pay open as it is likely that the leave has not been downloaded.
Need more help? You can open the online help by pressing F1 on your keyboard while in your software.
You can also find more help resources on the MYOB Exo Employer Services Education Centre for Australia or New Zealand.

 (from main menu)
(from main menu)