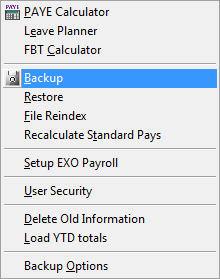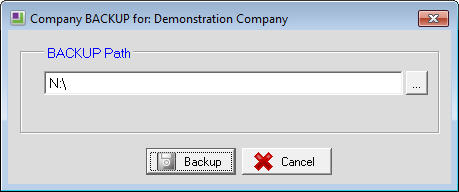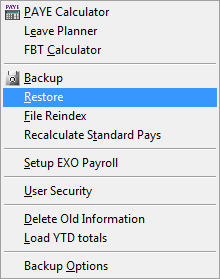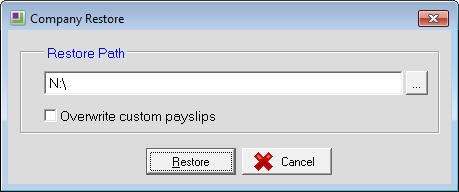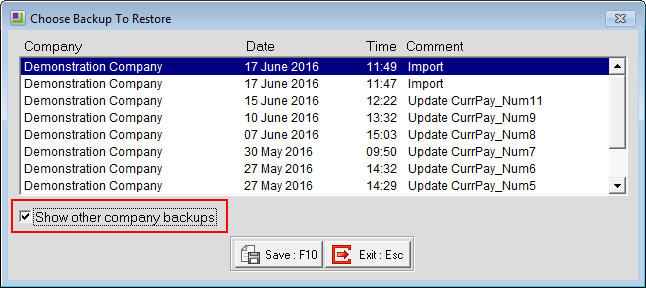Backing up and restoring your data
Backing up your MYOB Exo Employer Services software data is vital. Backups make it very easy to recover from problems with, or the loss of, the payroll computer. Without backups, any problems can result in a loss of data.
Backups are an important process that will be done after each pay run and, if the option has been set, each time the company or software is closed. There may be time when a manual backup will need to be done, so familiarising yourself with MYOB Exo Employer Services software's backup process will ensure your valuable payroll data is secure and can be quickly restored if needed.
Backing up your data file
A backup is made from within your company.
Restoring your data file
If using the "Time and Attendance" module and Time Clocks, each company within "Time and Attendance" must have a unique "Company Card Prefix". When a 'Live' company backup is restored to another company, the "Company Card Prefix" will need to be corrected so that each company is unique. This will allow the clocking information polled from the Time Clocks to be assigned to the correct company.
Need more help? You can open the online help by pressing F1 on your keyboard while in your software.
You can also find more help resources on the MYOB Exo Employer Services Education Centre for Australia or New Zealand.