2018.1.8 Release Notes
Introduction
The 2018.1.8 release adds bank feeds functionality to MYOB Advanced, and adds support for multiple, named Partner Support users.
These Release Notes are also available as a PDF document: MYOB Advanced Release Notes_2018_1_8.pdf
New Features
Payroll Updates
Tax Compliance Updates
Australia only
This release includes compliance updates to the Payroll module that affect the current and upcoming Australian financial years. These include:
- Updates to the tax tables for student loans (see below)
- Updates to Superannuation Guarantee thresholds
Student Loan Updates
The Higher Education Loan Programme (HELP) and Student Financial Supplement Scheme (SFSS) tax tables have been replaced by the new Study and Training Support Loans tax table (STSL).
The existing student loan options on the Taxation tab of the Pay Details screen (MPPP2310) remain—selecting any of these options will result in a single student loan deduction being transacted in a pay run, as per the new STSL table.
TFN Declarations via STP
Australia only
Employees’ TFN declarations are now submitted as part of Single Touch Payroll batches. When a user selects Submit TFN Declaration from the TFN Declaration dropdown on the Taxation tab of the Pay Details screen (MPPP2310), the TFN Declaration Status changes to “Awaiting pay run”. The STP batch that the declaration is included in is displayed:
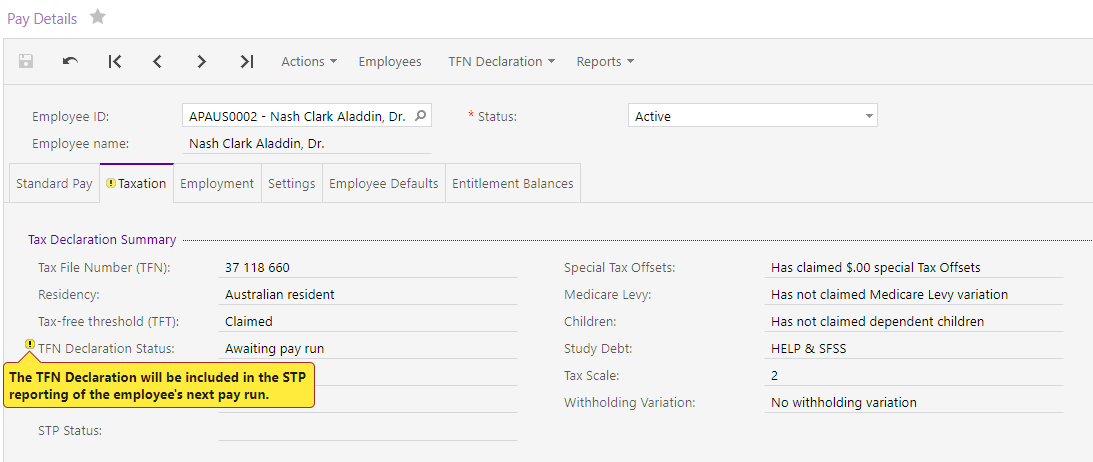
Once the STP batch is successfully submitted, the TFN Declaration Status changes to “Submission successful”.
If the employee’s Contract Type is “Contractor”, the Submit TFN Declaration action is unavailable, as a TFN declaration is not required for contractors.
TFN Declarations in STP Batches
A new TFN Declaration tab is available on the Manage STP Submissions screen (MPPP5019). This tab displays the details of any TFN declarations that are included in the batch.
Externally Submitted TFN Declarations
If an employee’s TFN declaration has already been submitted outside MYOB Advanced, e.g. on a previous system before the organisation moved to Advanced, they do not need to submit the declaration from within Advanced. However, the system does not that their declaration has been submitted externally—to account for these cases, a new Mark as externally submitted option has been added to the TFN Declaration dropdown. When this option is selected, the TFN Declaration Status changes to “Externally submitted” and the system will no longer display warnings about the employee’s TFN declaration.
Payslip Password Protection
This release adds the ability to password-protect employees’ payslips. New options to configure payslip passwords have been added to the General Settings tab of the Payroll Preferences screen (MPPP1100):
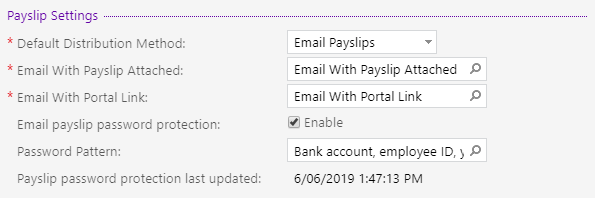
Tick the Email payslip password protection checkbox to enable payslip passwords. Passwords are generated according to the option selected for the Password Pattern. Two options are available:
- Employee bank account + employee ID + last two digits of calendar year
- Employee date of birth in the format DDMMYY + last four digits of employee tax number (TFN or IRD) + last two digits of calendar year
If no TFN or IRD number is recorded for the employee, the password will contain 0000 for that segment. The calendar year is based on the business date selected at the top of every screen.
The Payslip password protection last updated field displays the last time that either the Email payslip password protection or Password Pattern settings were changed.
Changing a password protection setting affects all payslips generated from that point in time onward—it does not affect the passwords on any payslips that have already been generated.
Enhancement to Reducing Balance Deductions
Reducing balance deductions can now be reused. This allows for cases where an employee takes out a staff loan, then some time later takes out another one—the same deduction pay item can now be used for both.
A New Amount action now appears in the footer of the Standard Pay tab on the Pay Details screen (MPPP2310) when a reducing balance deduction pay item is selected. Ticking this option sets the Amount to Recover and Recovered to Date fields, and the amount on the pay item to zero. You can then enter a new amount to recover.

If the full amount has not been recovered, a warning will be displayed—you may want to add the unrecovered amount to the new amount to recover.
The New Amount action cannot be used if the pay item is currently included in an open pay. Once the reducing balance has been reset in this way, the changes will appear in new pay runs opened after the change was made.
Resolved Issues
