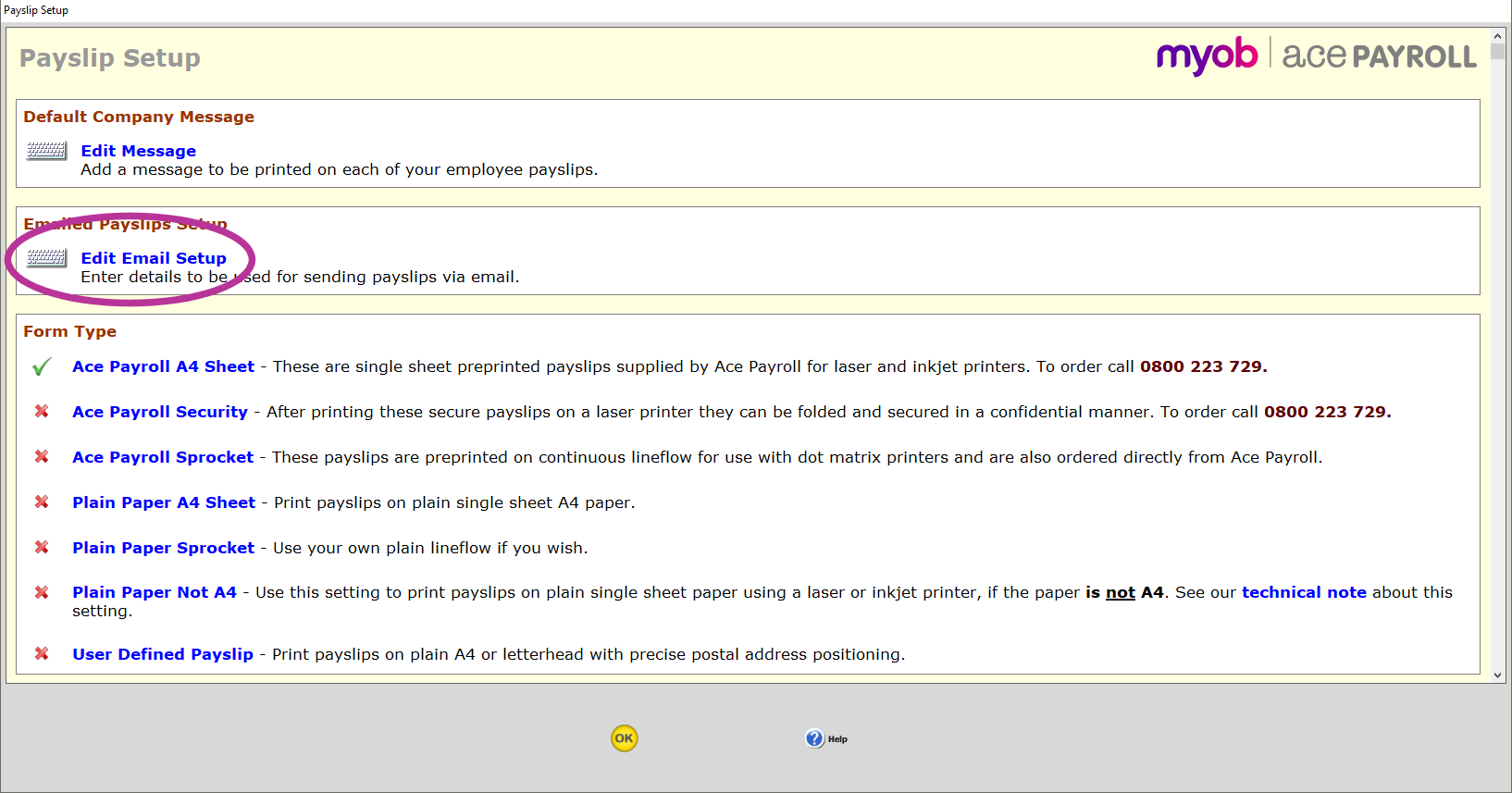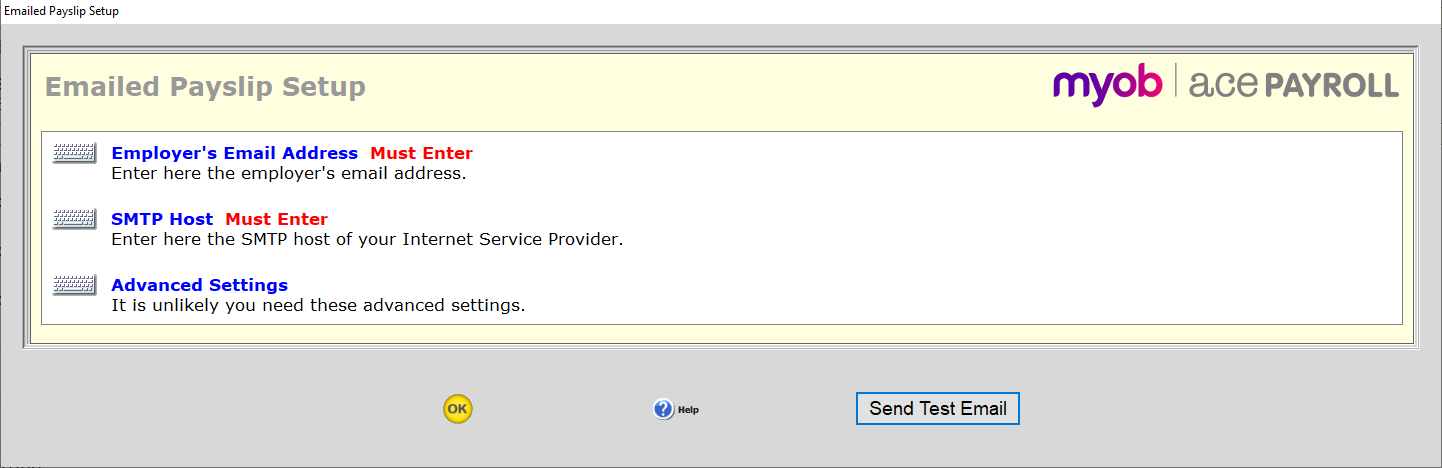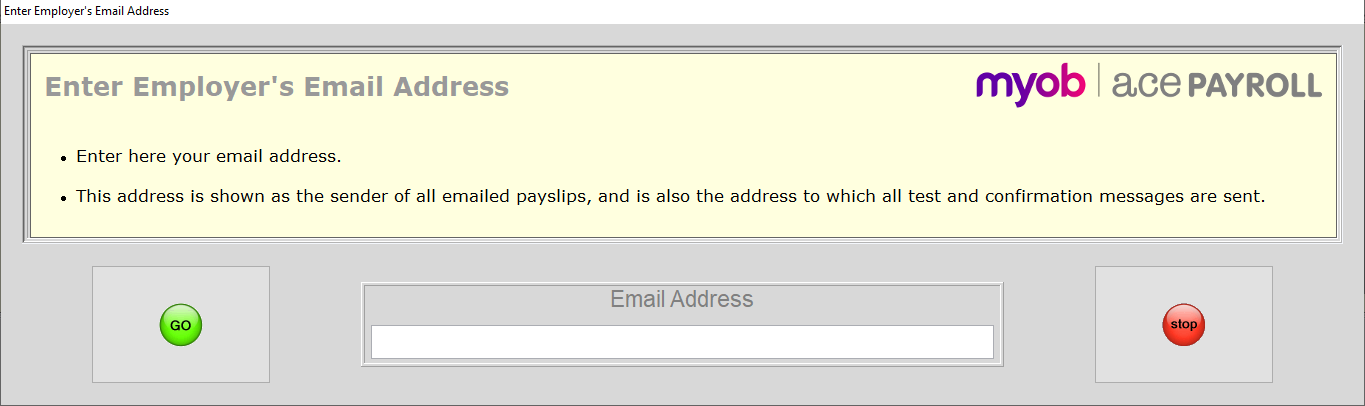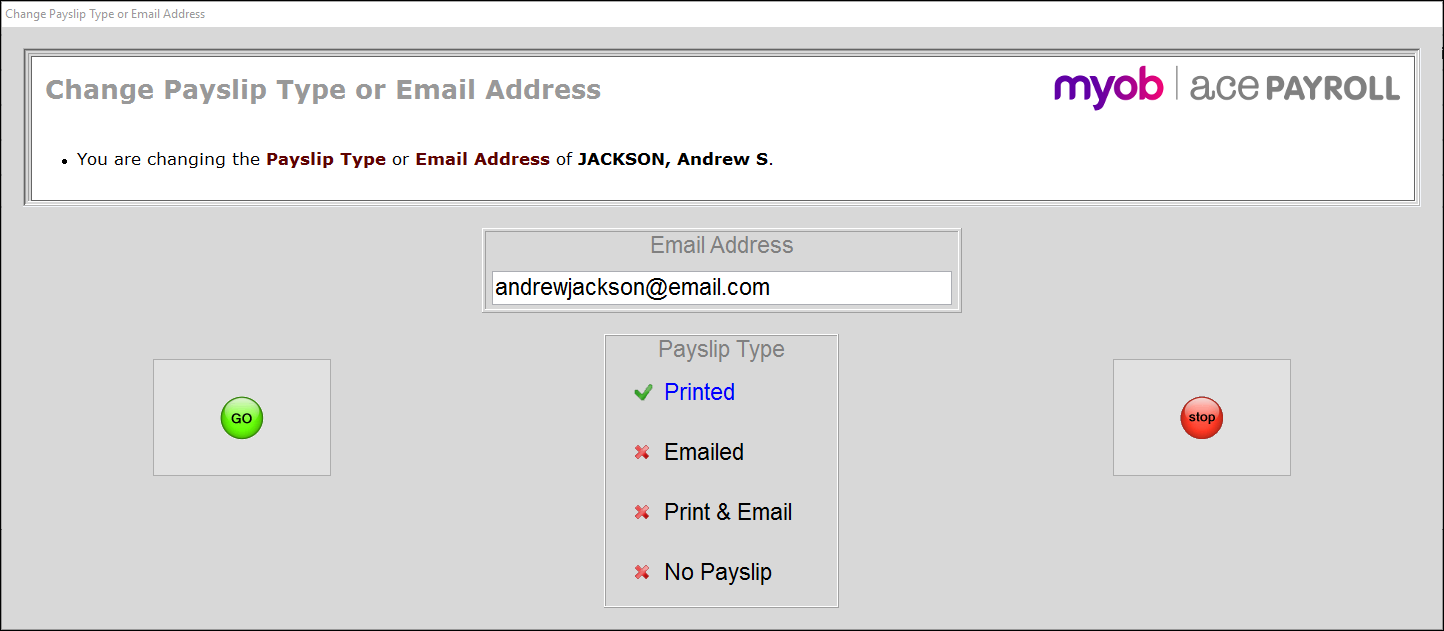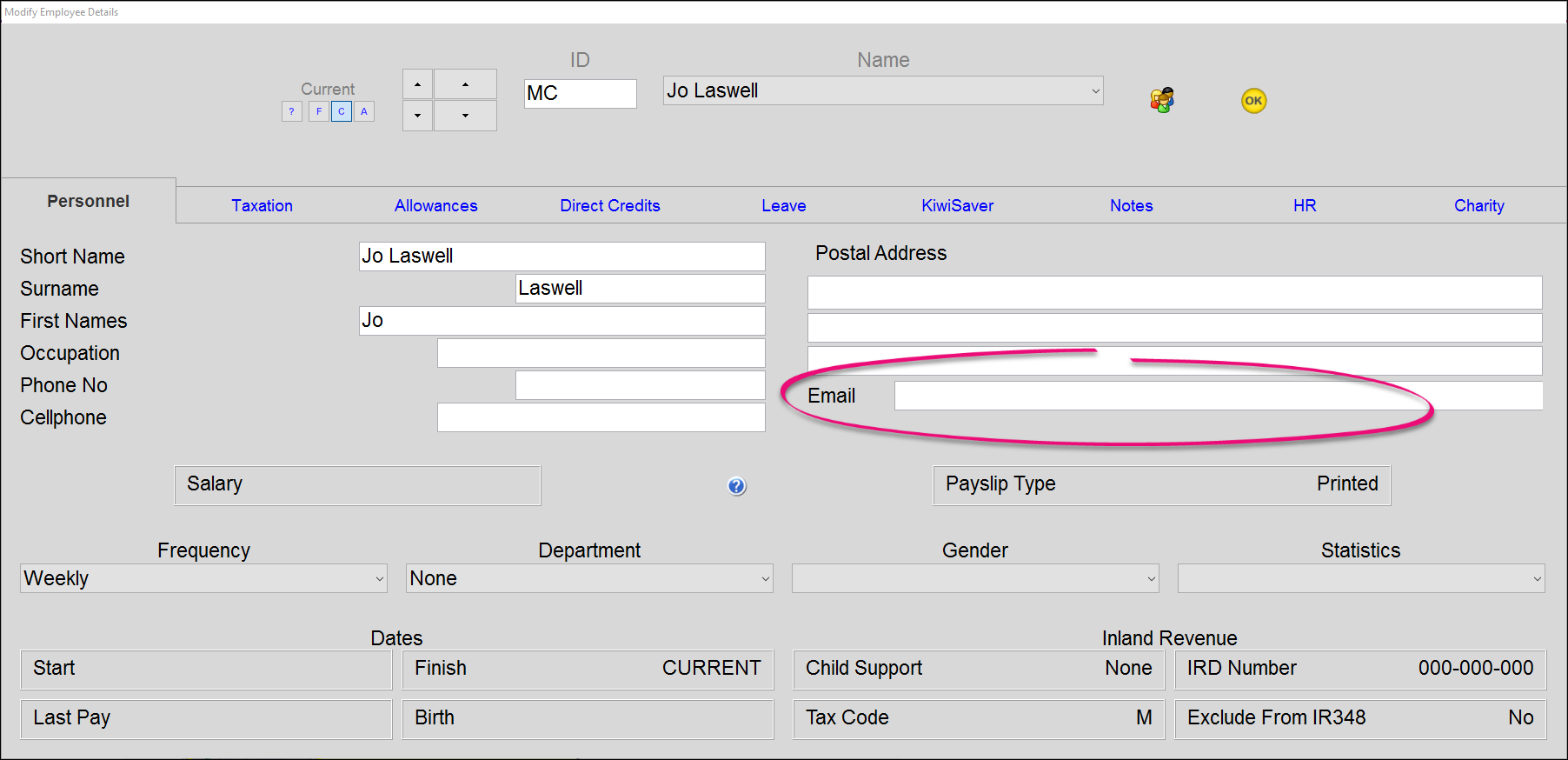For Ace Payroll to correctly send emailed payslips, it needs to know the settings of your Internet Service Provider.
There is no way the Ace Payroll help desk can know what your settings are, so you may need to call your Internet Provider to check.
Contact your Internet Provider. Say "I'm trying to email payslips from my payroll program. They have asked me to ask you a few things."
Ask your provider the following questions and make a note of the answers.
- What SMTP Address do I need to enter?
- Do I need SMTP Authentication?
If yes, what is my username and password? (you may know this already)
- Do I need to enter a port number?
If yes, what is this number?
- Do I need SSL or is SSL optional?
If yes, is there a way to do it without SSL? (Ace Payroll does not support SSL)
If your settings are fine but something is still blocking outbound SMTP, it could be your anti-virus software. Programs like McAfee and Norton can block outbound SMTP. Check whether you have these or similar programs and make a note of them.
Once you've got the above answers feel free to give us a call so we can talk you through setup and testing.
If you still cannot email payslips using your own Internet Provider settings, Ace Payroll has a cloud delivery option.